Change the order in which stacked objects, placeholders, or shapes appear on a slide
You can stack items such as objects, placeholders, or shapes (and even grouped objects) so that one appears in front of another. You can change the order in which each appears on a slide.
-
Right-click the object (or set of grouped objects) that you want to bring to the front or send to the back.
Note: If you can't select an object because it is buried under other objects, see Select individual slide components that are stacked.
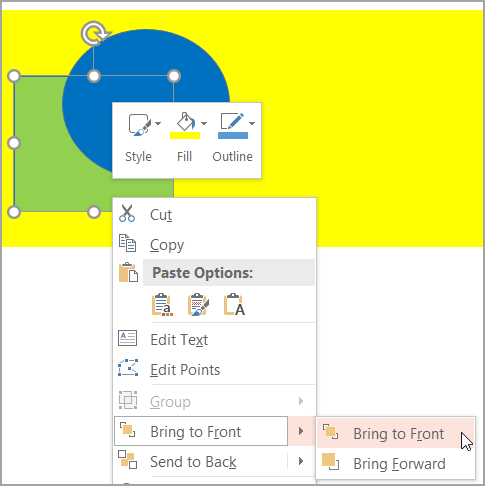
-
Do one of the following:
-
To bring a slide object to the front of a group of stacked slide objects, point to Bring to Front, and then click Bring to Front.
-
To move a slide object up one placement to the front in the stacking order, point to Bring to Front, and then click Bring Forward.
-
To send a slide object to the back of a group of stacked slide objects, point to Send to Back, and then click Send to Back.
-
To send a slide object one placement to the back in the stacking order, point to Send to Back, and then click Send Backward.
-
No comments:
Post a Comment