Snap objects to a grid in Word 2016 for Mac
When you draw, resize, or move a shape or other object in Word 2016 for Mac, you can have Word align or snap the shape or object to the nearest intersection in a grid or to other shapes or objects.
Note: To use snap-to, you must view the document in Print Layout. To activate Print Layout, click View > Print Layout.
What do you want to do?
Activate the snap-to options
-
On the Word menu, click Preferences.
-
In Word Preferences, under Authoring and Proofing Tools, click Edit.
-
In Edit, click Grid Options.
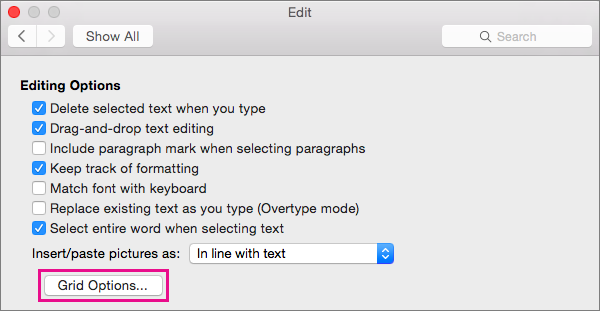
-
In Grid Options, select the type of snap-to behavior that you want:
-
To snap objects to a grid, select To grid in Print Layout View.
-
To snap objects to other objects, select To other objects under Snap Objects.
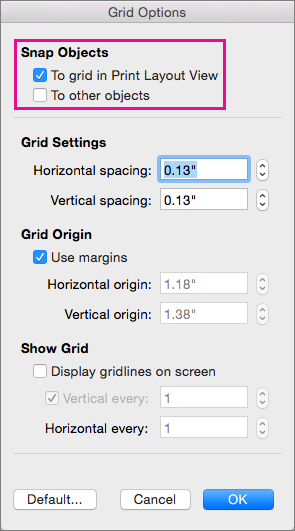
-
-
Change the spacing and set other options for the grid, if you want to do so, and then click OK.
Tip: After you have objects aligned as you want, you can move them while preserving their relative positions by defining them as a group. This can be helpful, for example, when the layout in a region of a page is as you want it, but you need to move the multiple objects of that region to a different location. For help with using groups, see Group or ungroup shapes, pictures, or other objects.
Deactivate the snap-to options
-
On the Word menu, click Preferences.
-
In Word Preferences, under Authoring and Proofing Tools, click Edit.
-
In Edit, click Grid Options.
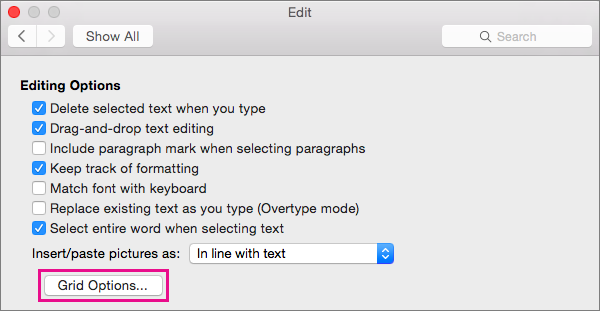
-
To stop objects from snapping to the grid and to other objects, clear both options under Snap Objects.
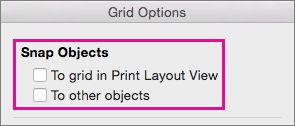
-
If you were using visible lines for the grid, you might also want to clear Display gridlines on screen under Show Grid.
-
Click OK.
No comments:
Post a Comment