Save a project file as a web page
You can't save a project file as a web page (HTML) with Project 2013, but you can still share project schedules and updates without much fuss.
Making a PDF is your best bet for sharing a snapshot of your whole project with anyone who has a computer, even if they don't have Project installed.
-
Choose the project view you want to share.
-
Click File > Export > Create PDF/XPS.
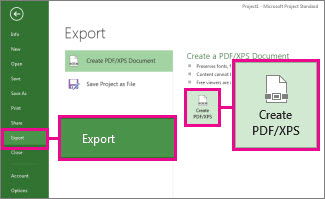
Tip: For info on PDF formatting options, see Save a project file as PDF.
More ways to share project info
-
Draw a timeline Add a timeline of project highlights to any view, and then email it to your team or add it to a PowerPoint slide.
-
Use a report You can use Project to create vibrant reports — including charts, tables, and links — of whatever project info you want.
-
Cut and paste To share project data without the pretty pictures, select fields in the table part of any view, then paste them into Word or Excel.
-
Sync with SharePoint Project can help you set up a SharePoint Tasks List that syncs with your project. Your team members can view the schedule and update their work in SharePoint, and you'll see the changes in Project. And vice-versa.
Microsoft Office Tutorials: Save A Project File As A Web Page >>>>> Download Now
ReplyDelete>>>>> Download Full
Microsoft Office Tutorials: Save A Project File As A Web Page >>>>> Download LINK
>>>>> Download Now
Microsoft Office Tutorials: Save A Project File As A Web Page >>>>> Download Full
>>>>> Download LINK 49