Array Shapes dialog box
Layout
Rows Spacing Specify how much space you want between rows. To reverse the direction of the array, enter a negative value for the distance.
Rows Number Specify the number of rows for the shape array.
Columns Spacing Specify how much space you want between columns. To reverse the direction of the array, enter a negative value for the distance.
Columns Number Specify the number of columns for the shape array.
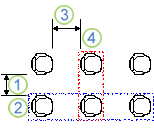
1. Spacing between rows
2. Row
3. Spacing between columns
4. Column
Spacing
Between shape centers Click to specify the distance between shapes as the center point on one shape to the center point on an adjacent shape.
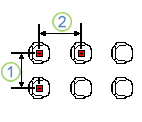
1. Spacing between rows
2. Spacing between columns
Between shape edges Click to specify the distance between shapes as a point on the edge of one shape to a point on the nearest edge on the adjacent shape.
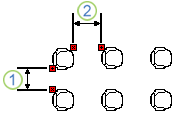
1. Spacing between rows
2. Spacing between columns
Match primary shape's rotation
Select this check box to position the array with respect to the primary shape's rotation (not with respect to the page).
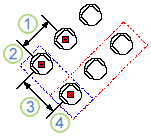
1. Spacing between rows
2. Row
3. Spacing between columns
4. Column
Example
You are creating a plan for an auditorium that has 3 rows of seats and 4 seats per row. The width of the chair is 600 millimeters. In the plan, you want 80 millimeters of space between each seat in a row and 450 millimeters of space between each row, as shown in the illustration.
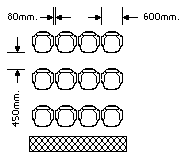
-
From a stencil, drag a chair shape onto the drawing page, rotate it 90 degrees, and then select it.
-
On the Tools menu, point to Add-Ons, point to Visio Extras, and then click Array Shapes.
-
In the Rows Spacing box, enter 450 millimeters for the distance between each row of seats.
-
In the Rows Number box, enter 3 to create the rows of seats.
-
In the Columns Spacing box, enter 80 millimeters for the distance between the seats within a row.
-
In the Columns Number box, enter 4 to create the seats per row.
-
To specify that the spacing be between seats and rows, click Between shape edges.
-
To position the array with respect to the chair's rotation, select the Match primary shape's rotation check box.
No comments:
Post a Comment