What's new in Skype for Business
Skype for Business provides users of Office 365 operated by 21Vianet with instant messaging (IM), online meetings, availability information, and audio and video calling at work and while on the go. The latest version of Skype for Business offers a new, clean look to help you communicate quickly and easily.
You'll also notice new features like shared notes and mobility that enable you to adapt Skype for Business to your own personal workflow whether you're in the office, at home, or on the go.
Keep reading to learn about the new Quick Skype for Business bar, the Favorites group, tabbed conversations, video features, meeting controls, and much more.
Top features to explore
Clean look with Quick Skype for Business
Skype for Business now uses a Quick Skype for Business bar to provide more functionality with less clutter. The Quick Skype for Business bar contains buttons that are revealed when you hover over a contact's picture. You can start an instant messaging (IM) conversation, call, or video call or view a contact card with a single click.
Hover over the three dots on the right to see more options.
A new Full Screen  icon lets you expand your Skype for Business window to fill the screen.
icon lets you expand your Skype for Business window to fill the screen.
The Add a contact  button helps you quickly build your Contact list.
button helps you quickly build your Contact list.
Keep your favorites close
A new Favorites group lets you build a list of people you contact most often for quicker access. Simply right-click a contact, and then click Add to Favorites in the drop-down list.
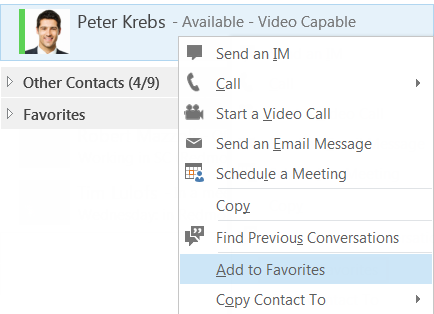
IM photos
You now have the ability to include photos in instant messages, to make your conversations more expressive. This feature works both in meetings and 1:1 conversations.
New display options
The selections on the Contacts view give you several new display options:
-
Click Groups to see your contacts organized by the groups you've defined.
-
Click Status to see your contacts organized by availability (online, away, unavailable, or unknown).
-
Click Relationships to see them grouped according to the privacy relationships you've defined for them.
-
Click New to see a list of people who've asked to be included on your Contact list.

Use the new Contact List options page to choose how you want to sort and display contacts. You can select an expanded, two-line view that shows contacts' pictures or a condensed one-line view. You can also sort contacts alphabetically or by availability.
Tabbed conversations
With the new tabbed conversations feature, you can now keep all of your calls and instant messages in one conversation window. The tabs along the left side of the conversation window let you navigate easily among all active conversations. (Of course, if you prefer one window per conversation, you can select that option on the Contact List options page.)
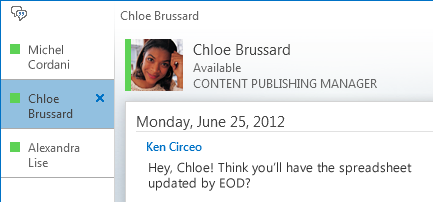
Use the pop-out button  to break out an individual conversation into its own window, and then resize it as you like. Then use the pop-in button
to break out an individual conversation into its own window, and then resize it as you like. Then use the pop-in button  to add the window back to the main conversation window. You can also use this pop-out/pop-in feature in a Skype for Business Meeting where video or content is being presented.
to add the window back to the main conversation window. You can also use this pop-out/pop-in feature in a Skype for Business Meeting where video or content is being presented.
Skype for Business can remember your conversation state even when you sign out and sign back in.
The icons at the bottom of the conversation window let you quickly add others to an IM conversation or upgrade it to an audio call, a video call, or a presentation with file-sharing and Skype for Business Meeting tools (whiteboard, meeting notes, shared notebooks, and attachments). Hovering over an icon will reveal its communication mode and the options available to you; clicking the icon converts your instant message to that mode.

New video features
With the Quick Skype for Business bar, you can start a video call with a contact with just one click.
Before you place or accept a video call, you can see a preview of your own video in the invitation.
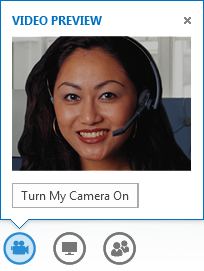
With the new Gallery View, you automatically see everyone in the video conference. When video is not available, a speaker's picture will appear. The gallery controls enable you to see participants' names and identify active speakers. The gallery shows the most relevant people in the meeting at all times by bringing the dominant speaker's video "into focus" to the standing row, and displaying the pictures of less active participants in the sitting rows.
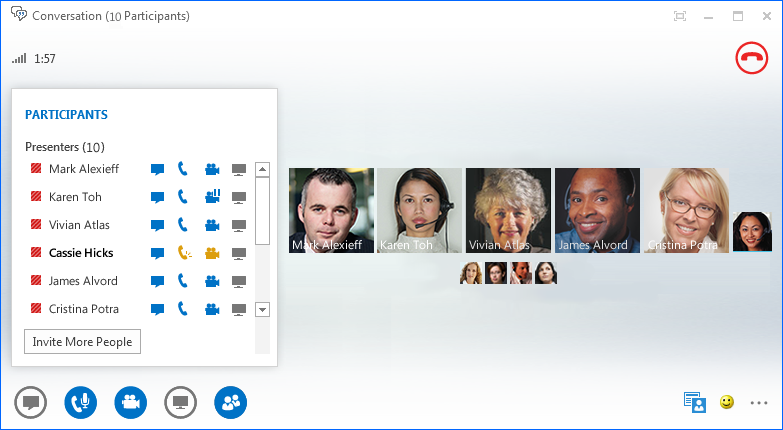
When there are more than five participants in a video conference, the five most active participants' video windows appear in the top row, and pictures of the other participants appear below. You can also select one or more of the participants to be visible at all times.
Built-in accessibility
Skype for Business now provides high DPI support, enabling you to scale text and graphics for 125% and 150% dots per inch. High-contrast support means that Skype for Business is visually appealing, even when used with the different high contrast themes of Windows.

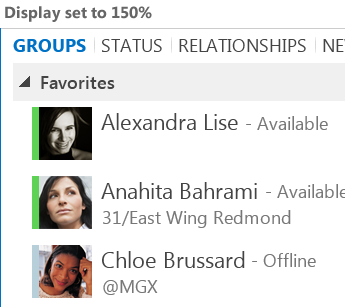
Additionally, Skype for Business now offers more than 100 keyboard shortcuts for important functions, giving you direct access without a mouse. For example, you can now press ALT+C to accept a call, or ALT + I to ignore it, without even having to tab or set the focus. You can also use your keyboard to end a call (ALT+Q), start OneNote (CTRL+N), and open the Tools menu (ALT+T).
Extensive screen reader support ensures that all notifications, incoming requests, and instant messages are read aloud so you're always kept in the loop.
New meeting features
Join a Skype for Business Meeting with just one click
Whether you're in your office or on the road, you can join a Skype for Business Meeting with only a single click or touch. You no longer need to write down or remember dial-in numbers and passcodes. Simply click Join Skype for Business Meeting from an Outlook meeting reminder on your computer or from the calendar or meeting pane on a Windows Phone, iOS, or Android device.
Or, in the Skype for Business main window, click the Meetings icon, and join from the Meetings view.
Join Skype for Business Meetings even if you don't have Skype for Business installed by using Skype for Business Web App. For details, see Skype_for_Business Web App later in this section.
-
If you don't see the Meetings view, you need the latest Skype for Business update. Go to Windows Update, and install from there, or contact your workplace technical support to find out when you'll be updated.
-
Office 365 operated by 21Vianet does not allow you to set up meetings that include dial-in information.
Participant controls
Depending on the type of meeting, if you schedule the meeting by using Outlook, you can now decide if you want to disable IM, mute the audience, and allow or block video sharing when scheduling the meeting. These options are available on the Meeting Options page and are recommended when you have a meeting with more than 20 participants.
Expanded meeting controls
Easy-to-use audio controls in the meeting room allow you to mute and unmute yourself, change your audio devices, and even transfer seamlessly to another number, if call-transfer is enabled for your account.
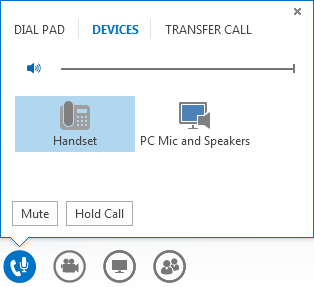
The Present menu gives you access to all presentable content in one place, such as Desktop, PowerPoint presentations, Poll, Whiteboard, and OneNote.
You're notified every time you share content, with an easy-to-view pop-up in the meeting.
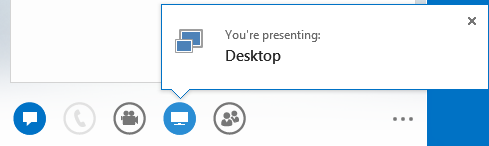
You can even select multiple programs to share if you need to work with more than one program.
If you have PowerPoint, you can now upload presentations that contain video clips. Simply upload the PowerPoint file and point the mouse over the slide to unhide the video controls to play, pause, or adjust the audio.
While another participant is presenting a PowerPoint deck, you can review the slides privately, go back to the presenter's view, or take over the presentation if you need to co-present.

As the presenter of the meeting, you can use No Meeting IM to disable IM to help people stay focused on the meeting contact. You can also allow or block sending videos. No Attendee Video lets you restrict video sharing to presenters only. This option is helpful when you have a large meeting and need to limit access to presenters only.
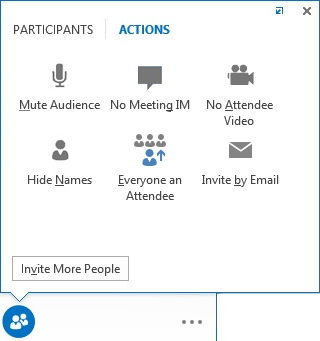
Hide peoples' names under their picture or video in the gallery by using Hide Names.
Click Everyone an Attendee to instantly change all other presenters to attendees.
Pick a layout ... any layout
Depending on your meeting type, you can select a specific view of content, presenter, or meeting participants by using the Pick a layout button  .
.
Gallery View shows all the participants' pictures or videos. Speaker View shows the meeting content with the presenter's video or picture in the lower right corner of the meeting window. Content View shows only the meeting content. You get a full view of the content, but you won't see the participants. Compact View shows only the participants' pictures; hover over a picture to see their contact information.
When you record a meeting, the recording is automatically saved in a format (MP4) that plays in Windows Media Player. You can post the recording to a shared location for others to view.
Easy collaboration with shared notes
OneNote provides new ways to collaborate during a meeting. If you have OneNote, you can use shared notebooks and co-edit with meeting participants in real time during a meeting, or take notes for your personal use after the meeting. OneNote Share simplifies communication and follow-up while reducing errors caused by later transcription.
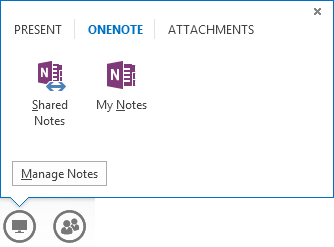
All team members can access the shared notes to contribute information, brainstorm ideas, or use the notebook pages as a virtual whiteboard. The OneNote window is automatically docked to the meeting window, and people and content shared in the meeting are automatically added to Notes.
You can use the Manage Presentable Content menu to change permissions, rename, or remove content.
When Skype for Business detects that you're giving a presentation, it automatically assigns you a Do Not Disturb - Presenting presence status. This blocks instant messages and other disruptive communications from appearing.
Recording resolutions options
You can now change the resolution of your recording, which by default is 720 Pixel High Definition. Remember, the higher resolution you select, the larger the recording file size will be. So if you prefer to have smaller size files, select lower resolutions.
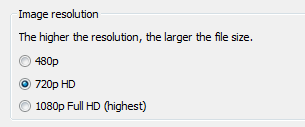
Skype for Business Web App
Skype for Business Web App allows PC and Mac users to join a Skype for Business Meeting from within a web browser and now delivers a full Skype for Business Meeting experience, including:
-
HD video, which brings life and expression to Skype for Business, letting people "see what you mean" in new ways.
-
Voice over IP (VoIP), so you can connect to your meeting from anywhere without getting hit with call origination fees.
-
IM, which ensures that you can communicate silently when necessary, such as when you're in a coffee shop or on a train.
-
Desktop, program, and PowerPoint sharing, so your content can be seen by other meeting participants, enabling you to continue collaborating without missing a beat!
"Anywhere Access"
Skype for Business makes it easy for you to communicate anywhere you have Internet or cellular access, by allowing you to be reached by name wherever you're. You can switch among devices as you choose, and be confident that you'll have a familiar and consistent user experience across computer, phone, browser, and tablet.
Skype for Business for mobile clients
Skype for Business for mobile clients enables you to maintain your presence wherever you're through your Windows Phone, iPhone, iPad, or Android device. You can manage your time better by deciding your availability and controlling interruptions. You can email, send an instant message, call, or even join an audio conference with just one touch.
Skype for Business for mobile clients gives you the best productivity across devices. You can view your colleagues' presence in real time and choose the best way to connect – IM, email, or call.
Microsoft Office Tutorials: What’S New In Skype For Business >>>>> Download Now
ReplyDelete>>>>> Download Full
Microsoft Office Tutorials: What’S New In Skype For Business >>>>> Download LINK
>>>>> Download Now
Microsoft Office Tutorials: What’S New In Skype For Business >>>>> Download Full
>>>>> Download LINK F7