Update the company address or phone number for multiple contacts
If you have multiple Outlook contacts that work for the same company, you can quickly update all of the contacts shared information such as the company address or phone number. For example, if the office address for Contoso changes, you can update all of your Contoso contacts with the new work address.
Change Business Address
-
Make sure that at least one contact is updated with the new business address.
-
In Contacts, on the Home tab, in the Current View group, click List.
Note: To see all views in the Current View gallery, click  .
.
-
If Business Address doesn't appear in the header row, do the following:

-
Right-click the header row, and then click Field Chooser.
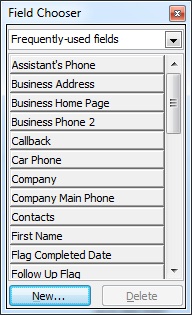
-
In the Field Chooser dialog box, click Frequently-used fields.
-
Click and drag Business Address to the contact header row.
-
Right-click the Business Address header, and then click Group by this field.
Note: Contacts can be grouped by multiple fields in a hierarchy view. If contacts are already grouped in the list view, you can click and drag the group by boxes to re-arrange the grouping order. Or, to remove a group, click and drag the group below the header row and then release the mouse button when an X appears.
-
Under the heading for the old business address, click a contact that you want to change. To select multiple contacts, press and hold CTRL as you click contacts. To select a range of contacts, press CTRL and SHIFT, then click the top and bottom contact. All contacts between the first and second entry are selected.
-
Drag the selection to the Business Address group that matches the new address — the contact you changed or verified in step 1.
Change Business Phone Number
-
Make sure that at least one contact is updated with the new business phone number.
-
In Contacts, on the Home tab, in the Current View group, click List.
Note: To see all views in the Current View gallery, click  .
.
-
If Business Phone doesn't appear in the header, do the following:

-
Right-click the header row, and then click Field Chooser.
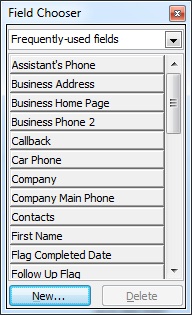
-
In the Field Chooser dialog box, click Frequently-used fields.
-
Click and drag Business Phone to the contact header row.
-
Right-click the Business Phone header, and then click Group by this field.
Note: Contacts can be grouped by multiple fields in a hierarchy view. If contacts are already grouped in the list view, you can click and drag the group by boxes to re-arrange the grouping order. Or, to remove a group, click and drag the group below the header row and then release the mouse button when an X appears.
-
Under the heading for the old business phone number, click a contact that you want to change. To select multiple contacts, press and hold CTRL as you click contacts. To select a range of contacts, press CTRL and SHIFT, then click the top and bottom contact. All contacts between the first and second entry are selected.
-
Drag the selection to the Business Phone group that matches the new phone number — the contact you changed or verified in step 1.
These steps can be adapted to change other commonly shared properties, such as Web address or Business Fax.
No comments:
Post a Comment