Insert a section break
Use sections breaks to divide and format documents of all sizes. You can break down sections, for example, into parts or chapters, and add formatting such as columns, headers and footers, page borders, to each.
You can also delete a section break that was previously added.
What would you like to do?
Use section breaks to layout or format my document
To begin with, you can control how you document looks. A single page can have several different sections, and each section, for example, can have its own header and footer, orientation, formatting, and spacing.
You can use sections to make (or fence in) other formatting changes on the same or different pages in your document, including:
To learn more about section breaks, go to Where are the section breaks in a document?
Add a section break
-
On the Layout tab, in the Page Setup group, choose Breaks, and then choose the type of section break you want.

Notes: If you need to add a new page to your document, choose one of the following:
-
For Word 2016, see insert a page break.
-
For Word 2013, see insert a page break.
Learn about types of section breaks
When you decide to use sections your choices are seemingly endless for how you want your document to look. One of the best and easiest things to do is just experiment and play around with section breaks and see what works for you and the way you want your document to look.
-
A Next Page section break starts the new section on the following page.
Choose Page Layout > Breaks > Next Page.

-
A Continuous section break starts the new section on the same page. One of the most common reasons for using this type of section break is if you're using columns. By using this sort of section break you can change the number of columns without starting a new page.
Choose Page Layout > Breaks > Continuous.

-
An Even Page section break lets you start a new section on the next even-numbered page.
Choose Page Layout > Breaks > Even Page.

-
An Odd Page section break lets you start a new section on the next odd-numbered page.
Choose Page Layout > Breaks > Odd Page.

What would you like to do?
Insert a section break
-
Click Page Layout > Breaks, and then click the section break that you want to add.

Note: If you want to delete a section break, see Delete a section break.
Types of section breaks
-
A Next Page section break starts the new section on the next page

-
A Continuous section break starts the new section on the same page.

A continuous section break is useful when you want to change the formatting, such as changing the number of columns, without starting a new page.
-
An Even Page or an Odd Page section break starts the new section on the next even-numbered or odd-numbered page.

When you want document chapters to begin on an odd page, use an Odd page section break.
Insert a column break in a section
You can change a section's layout into columns. For example, you can add a Continuous section break and then lay out part of a single-column page as two columns.
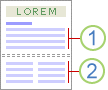
1. Section formatted as a single column
2. Section formatted as two columns
-
Click Page Layout > Columns, and then choose the number of columns that you want.
Tips about using columns in a section break
The section break is like a fence that encloses your column formatting. But if you remove a section break, the text above becomes part of the section that was below the break, and it's formatted like that text.
Let's look at the example in the picture above. If we remove the section break between the first and second sections, the entire document will be formatted in two columns, because that's the formatting below the section break.
You can use sections to make (or fence in) other formatting changes on different pages in your document, including:
-
Page numbering (remember to remove the link in the header or footer from its previous section)
What would you like to do?
Insert a section break
You can use section breaks to change the layout or formatting of a page or pages in your document. For example, you can lay out part of a single-column page as two columns. You can separate the chapters in your document so that the page numbering for each chapter begins at 1. You can also create a different header or footer for a section of your document.
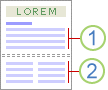
1. Section formatted as a single column
2. Section formatted as two columns
Note: In Microsoft Office Word 2007, you can choose many page layouts from the gallery of new page designs. For example, you can add a single-column page that has a two-column section by clicking that page layout option in the gallery of New Page designs.
-
On the Page Layout tab, in the Page Setup group, click Breaks.

-
Click the type of section break that you want to use.
Learn about types of section breaks
Section breaks are used to create layout or formatting changes in a portion of a document. You can change the following formats for individual sections:
-
Margins
-
Paper size or orientation
-
Paper source for a printer
-
Page borders
-
Vertical alignment of text on a page
-
Headers and footers
-
Columns
-
Page numbering
-
Line numbering
-
Footnotes and endnotes
Notes:
-
A section break controls the section formatting of the text that precedes it. When you delete a section break, you also delete the section formatting for the text before the break. That text becomes part of the following section, and it assumes the formatting of that section. For example, if you separate the chapters of a document by using section breaks and then you delete the section break at the beginning of Chapter 2, Chapter 1 and Chapter 2 are in the same section and assume the formatting that previously was used only by Chapter 2.
-
The section break that controls the formatting of the last part of your document is not shown as part of the document. To change the document formatting, click in the last paragraph of the document.
-
Examples of section breaks
The following examples show the types of section breaks that you can insert. (In each illustration, the double dotted line represents a section break.)
The Next Page command inserts a section break and starts the new section on the next page. This type of section break is especially useful for starting new chapters in a document.

The Continuous command inserts a section break and starts the new section on the same page. A continuous section break is useful for creating a formatting change, such as a different number of columns, on a page.

The Even Page or Odd Page command inserts a section break and starts the new section on the next even-numbered or odd-numbered page. If you want document chapters always to begin on an odd page or on an even page, use the Odd page or Even page section break option.

Use section breaks to change my document layout or format
-
Click where you want to make a formatting change.
You might want to select a portion of the document around which to insert a pair of section breaks.
-
On the Page Layout tab, in the Page Setup group, click Breaks.

-
In the Section Breaks group, click the section break type that fits the type of formatting change that you want to make.
For example, if you're separating a document into chapters, you might want each chapter to start on an odd page. Click Odd Page in the Section Breaks group.
Remove changes made to the document layout
A section break defines where a formatting change occurs in the document. When you delete a section break, you also delete the section formatting for the text before the break. That text becomes part of the following section, and it assumes the formatting of that section.
Make sure that you're in Draft view so that you can see the double dotted line section break.
-
Select the section break that you want to delete.
-
Press Delete.
No comments:
Post a Comment