Edit your drawing using the Drawing Explorer window
You can select any shape on a diagram page, or any subshape in a group, by selecting it in the Drawing Explorer window.
Use the Drawing Explorer window
-
On the Developer tab, in the Show/Hide group, select the Drawing Explorer check box. The Drawing Explorer window appears in the corner of your drawing.
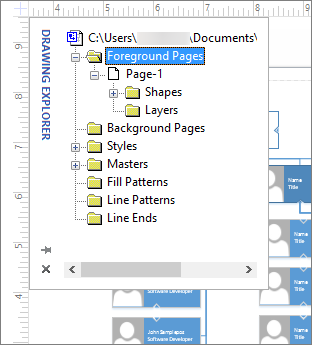
-
Do one or more of the following:
-
To open or close a folder, double-click it.
-
To change the name of an item, click it, press F2, type over the highlighted text, and then press ENTER. This changes the shape's name but does not affect the text in the shape's label.
To immediately cancel a name change, press ESC. You can't change the names of folders or built-in styles. -
To select a shape in the diagram window, in the Drawing Explorer window, double-click the Foreground Pages or Background Pages folder, double-click the page, and then click the shape you want.
-
The Drawing Explorer window lists all the objects and elements in your drawing. Related items are grouped together in folders. For example, there is a folder for all the foreground pages. Inside this folder is an icon for each page, identified by the page name. When you select a page icon, that page opens in the diagram area.
Under each page are subfolders that contain icons for all the shapes and layers on that page. If a shape is composed of a group of smaller shapes, all of those smaller shapes are represented in a subfolder under the main shape icon.
Make the Developer tab visible
To view the Drawing Explorer window, the Developer tab must be visible. By default, this tab is hidden, so if you don't see it, the first step is to make it visible.
-
Click the File tab.
-
In the side bar, click Options.
-
In the side bar, click Customize Ribbon.
-
In the list under Customize the Ribbon on the right side, select the Developer check box, and then click OK.
No comments:
Post a Comment