Create tasks and to-do items
Many people keep a list of things to do — on paper, in a spreadsheet, or by using a combination of paper and electronic methods. In Outlook, you can combine your various lists into one list, enhanced with reminders and tracking.
Create a task
-
Click Tasks > New Task or press Ctrl+Shift+K.
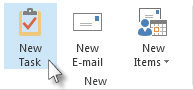
-
In the Subject box, type a name for the task. If you've got a lot to enter, keep the subject short, and then add the details in the task body.
-
If there's a fixed start or end date, set the Start date or Due date.
-
Set the task's priority by using Priority.
-
If you want a pop-up reminder, check Reminder, and set the date and time.
-
Click Task > Save & Close.
There's a fast way to create a task based on an email message you received. For more information, see Create a task from a message.
Create a task
-
In Tasks, on the Home tab, in the New group, click New Task.
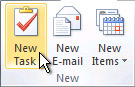
Keyboard shortcut To create a new task, press CTRL+SHIFT+K.
-
In the Subject box, type a name for the task. You can add more detail in the task body.
-
On the Task tab, in the Actions group, click Save & Close.
Create a task from an Outlook item
You can create a task out of any Outlook item, such as e-mail message, contact, calendar item, or note.
Do one of the following:
-
Drag an e-mail message to the To-Do Bar
The To-Do Bar must be arranged by Start Date or Due date to use these procedures.
-
Drag the item to the task list section of the To-Do Bar.
-
When you see a red line with arrows at each end positioned where you want to put the task, release the mouse button.
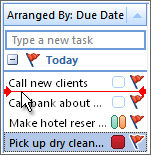
-
-
Drag an item to Tasks
When you drag an item to Tasks in the Navigation Pane, you can use all the features of a task item. The contents of the item, except attachments, are copied to the body of the task. Even if the original item is later deleted, the task is still available, including the copied contents of the item
-
Drag the item to the Tasks tab on the Navigation Pane.
Tip: To add the item as an attachment to the task instead of pasting the text into the task body, right-click the item and drag it to the task list, and then click Copy Here as Task with Attachment.
Link tasks to a contact
If your task involves a person or organization in your Contacts, you can create a link to the contact.
Note: Contact links must be turned on.
How do I turn on contact links?
-
Click the File tab.
-
Click Options.
-
Click Contacts.
-
Under Linking, select the Show contacts linked to the current item check box.
-
In an open task, at the bottom of the window, click Contacts, click a contact, and then click OK.
Create a task in the To-Do Bar
The To-Do Bar appears in all Outlook views by default.
To create a task, do one of the following:
-
In the To-Do Bar, click the Type a new task box, and then enter the task description. Press ENTER to finish. The task appears in your To-Do list with today's date.
-
In the To-Do Bar, double-click the Type a new task box to open a task in a new window. You can enter more detail about the task.
Tip: To turn on or off the To-Do Bar, on the View tab, in the Layout group, click To-Do Bar and click Normal, Minimized, or Off. This changes the To-Do Bar only in the current view, not in all views.
Create a task in the Daily Task List in Calendar
The Daily Task List appears only in the Outlook Calendar day and week views.

-
Rest your pointer in the Daily Task List under the day that you want.
-
Click Click to add task.
-
Type a subject for the task, and then press ENTER.
By default, the start and due dates are set for the day under which you inserted the task. To change the start date or due date of the task, drag the task to the day that you want. To manually change the start or due date, right-click the task and then click Open.
Note: To turn on or off the Daily Task List, in Calendar, on the View tab, in the Layout group, click Daily Task List, and then select Normal, Minimized, or Off.
What do you want to do?
Learn about tasks and to-do items
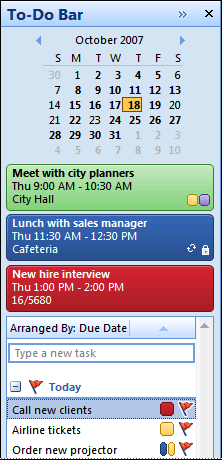 A task is an item that you create in Outlook to track until its completion. A to-do item is any Outlook item — such as a task, an e-mail message, or a contact — that has been flagged for follow-up. By default, all tasks are flagged for follow-up when they are created, even if they have no start date or due date. Therefore, whenever you create a task, or flag an e-mail message or a contact, a to-do item is created automatically.
A task is an item that you create in Outlook to track until its completion. A to-do item is any Outlook item — such as a task, an e-mail message, or a contact — that has been flagged for follow-up. By default, all tasks are flagged for follow-up when they are created, even if they have no start date or due date. Therefore, whenever you create a task, or flag an e-mail message or a contact, a to-do item is created automatically.
When you need to quickly indicate that an item requires your attention at a later time, flagging is the best option. When you flag an item, it is displayed with a flag in the Mail view, in Tasks, in the To-Do Bar, and in the Daily Task List in Calendar. Flagging a message or contact does not create a new task. Because the to-do item is still an e-mail message or contact after being flagged, you do not have the ability to assign it as a task to someone else, or indicate its progress or percentage of completeness.
A task can occur once or repeatedly. A recurring task can repeat at regular intervals, or it can repeat based on the date that you mark the task complete. For example, you can create a recurring task to send a status report to your manager on the last Friday of every month, or create a recurring task to get a haircut one month after your last one.
Both tasks and to-do items appear in Tasks, in the To-Do-Bar, and in the Daily Task List in Calendar. No matter which view you are in, the To-Do Bar keeps you informed of your calendar, task, and to-do items.
There are several ways to create a new task in Outlook. You can use the Task command (click New on the File menu), enter a task in the Type a new task text box in the To-Do Bar from any view in Outlook, type in any blank space in the Daily Task List in Calendar, or click and type in the Click here to add a new Task text box at the top of Tasks view. Of these, the fastest way is to use the To-Do Bar.
You can also create a task by dragging an item, such as an e-mail message, to Tasks in the Navigation Pane. A copy of the e-mail message is then created as a task.
Whether you track tasks that are assigned to yourself (such as reminders to respond to e-mail messages), or track tasks that are assigned to other people (such as the progress of someone's project), Outlook tasks are your solution. You can quickly add and update tasks, or mark them as complete. With tasks incorporated into the Calendar view, you have a rich interface for keeping track not only of your appointments, but of the tasks that you need to complete on a given day as well.
Create a task from the File menu
-
On the File menu, point to New, and then click Task.
Keyboard shortcut To create a new task, press CTRL+SHIFT+K.
-
In the Subject box, type a name for the task.
Note: You have now entered enough information to create a task. The following steps are optional, but will help you better manage your tasks in Outlook.
-
On the Task tab, in the Actions group, click Save & Close or continue with the following steps to customize your task.
-
If you want, set the Start date and the Due date for the task.
If you specify a Start date, the Due date field is automatically set to the same day. You can change the Due date field to any date that you want.
-
If you want to make the task recur, on the Task tab, in the Options group, click Recurrence.
-
In the Task Recurrence dialog box, click the frequency (Daily, Weekly, Monthly or Yearly) with which the task should recur, and then do one of the following:
-
Make the task recur based on a regular interval In the Recurrence pattern section, select the options for the frequency interval that you want. Do not select Regenerate new task, or the task will not recur at regular intervals.
-
Make the task recur based on completion date Select Regenerate new task, and in the box, type the amount of time after which a new task must be generated.
Each time that you mark the task complete, a new task will be created based on your specifications.
Tip: This is your best choice when you do not want the next reminder for a task to appear until the previous one is marked as complete. If you do not mark the item complete, the next reminder will never appear. For example, if you have a reminder to pay your utility bill on the 15th of each month and you do not mark the occurrence on April 15th as complete, in May you will still see the not yet completed April 15th task. Only after you mark the April 15th task as complete does the May 15th occurrence of the task appear.
-
-
Click OK to close the Task Recurrence dialog box.
-
If you want to add a reminder alert, select the Reminder check box, and then enter the date and time for the reminder.
-
You can specify a custom sound to be played with your reminder. Click
 , click Browse, select the sound file to play, click Open, and then click OK. This changes the reminder sound only for this task.
, click Browse, select the sound file to play, click Open, and then click OK. This changes the reminder sound only for this task. -
If you want to track your progress on this task, in the Status, Priority, and % Complete boxes, enter the values that you want.
The Status and % Complete fields are linked. When you change the value in either field, the value in the other field changes accordingly.
| Status | % Complete |
| Not Started | 0 |
| In Progress | 1-99 |
| Completed | 100 |
| Waiting on someone else | 0-100 |
| Deferred | 0-100 |
-
If you want to assign a color category to your task, on the Task tab, in the Options group, click Categorize, and then click one of the color categories on the menu. For more color categories, click All Categories.
The first time that you use a color category, you are prompted to provide a name for the color category that is more meaningful to you. You can create custom color categories, associate custom colors with the color categories, and assign shortcut keys to the color categories. Click OK to return to the Task window.
Tip: Changed your mind about a color category assignment? Right-click the color or name of the color category, and then click Clear Name of Category or Clear All Categories.
-
If your task involves a person or organization in your Contacts, you can create a quick link to the contact, by clicking Contacts at the bottom of the window, and then selecting an entry. Click OK to close the Select Contacts dialog box.
Note: By default, Contacts linking does not appear on the message, contacts, and tasks windows. To turn on Contact linking, on the Task tab, in the Actions group, click Save & Close. On the main Outlook window, on the Tools menu, click Options. On the Preferences tab, click Contact Options, and then on the Contact Options dialog box under Contact Linking, select the Show Contact Linking on all Forms check box. Open your task to continue with this procedure.
-
If you do not want other people to see a shared task entry, on the Task tab, in the Options group, click Private.
-
If you want to enter mileage, work hours, and other billing information, on the Task tab, in the Show group, click Details. Type the information in the Total work, Actual work, Mileage, and Billing information text boxes.
-
On the Task tab, in the Actions group, click Save and Close.
Create a task or a to-do item from an e-mail message
There are several ways to turn an e-mail message into a task or a to-do item.
Do any of the following:
-
Flag an e-mail message for follow-up
Flagging a message is the best option when you need to quickly mark an item for your attention at a later time. When you flag an item, it is displayed in the Mail view with a flag, in Tasks, in the To-Do Bar, and in the Daily Task List in Calendar. Flagging a message or contact does not create a new task. Because the to-do item still remains an e-mail message or contact after being flagged, you do not have the ability to assign it as a task to someone else, or indicate its progress or percentage of completeness.
-
In Mail, right-click the flag column for an e-mail message.
-
Choose the due date.
To add a follow-up flag quickly, click the flag column next to the e-mail message. A start date and due date of today are set automatically.
To change the reminder time, reminder sound, Start date, Due date, or the flag text that appears in the InfoBar, or to clear the reminder flag, right-click the flag column next to the e-mail message, and then click Custom or Add Reminder. Both options open the same dialog box, but when you use Add Reminder, the reminder check box is selected automatically.
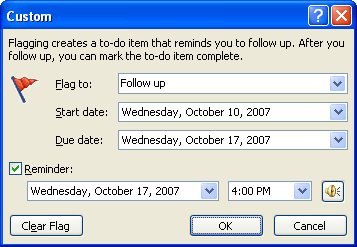
-
-
Drag an e-mail message to the To-Do Bar to create a to-do item
The To-Do Bar must be arranged by Start Date or Due date to use these procedures.
-
Click an e-mail message to select it, and then drag the message to the task list section of the To-Do Bar.
-
When you see a red line with arrows at each end positioned where you want to place the task, release the mouse button.
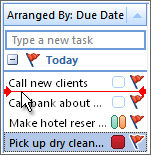
-
-
Drag an e-mail message to the Tasks button to create a new task
When you drag an e-mail message to Tasks in the Navigation Pane, you can use all of the features of a task item, and the contents of the e-mail message, except attachments, are copied to the body of the task. Even if the original e-mail message is later deleted, the task, including the copied contents, except attachments, of the e-mail message, is still available.
-
Click an e-mail message to select it, and then drag it to the Task button on the Navigation Pane.
To add the message as an attachment to the task instead of pasting the text into the task body, right-click the message and drag it to the task list. On the shortcut menu, click Copy Here as Task with Attachment.
A new task item window appears, and a copy of the e-mail contents is pasted into the task body. The subject of the e-mail message becomes the subject of the task. If you want, you can change the subject.
Note: You have now entered enough information to create a task. The following steps are optional, but will help you better manage your tasks in Outlook.
-
On the Task tab, in the Actions group, click Save & Close or continue with the following steps to customize your task.
-
If you want, set the Start date and the Due date for the task.
If you specify a Start date, the Due date field is automatically set for the same day. You can change the Due date to a date that you want.
-
If you want to make the task recur, on the Task tab, in the Options group, click Recurrence.
-
In the Task Recurrence dialog box, click the frequency (Daily, Weekly, Monthly or Yearly) with which the task should recur, and then do one of the following:
-
Make the task recur at regular intervals In the Recurrence pattern section, select the options for the frequency interval that you want. Do not select Regenerate new taskor the task will not recur at regular intervals.
-
Make the task recur based on completion date Select Regenerate new task, and in the box, type the amount of time after which a new task must be generated.
Each time you mark the task complete, a new task will be created based upon your selections.
This is your best choice when you do not want the next reminder for a task to appear until the previous one is marked complete. If you do not mark the item complete, the next reminder will never appear. For example, if you have a reminder to pay your utility bill on the 15th of each month and you do not mark the occurrence on April 15th as complete, in May you will still see the April 15th task. Once you mark the April 15th task complete, the May 15th occurrence of the task will appear.
-
-
Click OK to close the Task Recurrence dialog box.
-
If you want to add a reminder, select the Reminder check box to turn on a reminder alert. Enter the date and time you want for the reminder.
-
You can specify a custom sound to be played with your reminder. Click
 , click Browse, select the sound file to play, click Open, and then click OK. This changes the reminder sound only for this task.
, click Browse, select the sound file to play, click Open, and then click OK. This changes the reminder sound only for this task. -
If you want to track your progress on this task, in the Status, Priority, and % Complete boxes type or select the options you want.
The Status and % Complete fields are dependent on each other. By changing the value in one field, the value in the other field changes accordingly.
-
| Status | % Complete |
| Not Started | 0 |
| In Progress | 1-99 |
| Completed | 100 |
| Waiting on someone else | 0-100 |
| Deferred | 0-100 |
-
If you want to assign a color category to your task, on the Task tab, in the Options group, click Categorize, and then click one of the entries from the menu. For more color categories, click All Categories.
The first time you use a color category, you will be prompted to provide a name that is more meaningful to you. You can create custom color categories, associate custom colors with color categories, and assign shortcut keys. Click OK to return to the Task window.
Changed your mind about a color category assignment? Right-click the color or name of the color category, and then click Clear Name of Category or Clear All Categories.
-
If your task involves a person or organization in your Contacts, you can create a quick link to the contact, by clicking Contacts at the bottom of the window, and then selecting an entry. Click OK to close the Select Contacts dialog box.
-
If you do not want other people to see a shared task entry, on the Task tab, in the Options group, click Private.
-
If you want to enter mileage, work hours, and other billing information, on the Task tab, in the Show group, click Details. Type the information in the Total work, Actual work, Mileage, and Billing information text boxes.
-
On the Task tab, in the Save group, click Save and Close.
Create a to-do item from a contact
Flagging a contact is the best option when you need to quickly mark a contact for your attention at a later time. Flagging a contact creates a to-do item, with the text of the flag in the InfoBar. The flagged contact it is also displayed in the Tasks list, To-Do Bar, and in the Calendar Daily Task List. Flagging a contact does not create a new task item. Because the to-do item still remains a contact, you do not have the ability to assign it as a task to someone else, or to indicate its progress or percentage complete.
-
In Contacts, right-click the contact.
-
Point to Follow Up on the shortcut menu, and then click the due date.
To change the reminder time, reminder sound, Start date, Due date, or the flag text that appears in the InfoBar, or to clear the reminder flag, click Custom or Add Reminder. (Both options open the same dialog box, but when you use Add Reminder, the reminder check box is selected automatically.)
Create a task in the To-Do Bar
The To-Do Bar appears in all Outlook views by default. You can turn the To-Do Bar on or off. In addition, you can choose to display a minimized version of the To-Do Bar, which uses less screen space. When you turn the To-Do Bar on or off, or minimize it in a specific view, the setting applies only to that view. For example, if you turn off the To-Do Bar in the Mail view, it will remain off each time you are in the Mail view, including the next time you start Outlook. However, it remains on in other views such as Calendar, Notes and Tasks.
-
To toggle the To-Do bar on or off, click View, point to To-Do Bar, and then click Normal, Minimized, or Off.
-
To create a new task in the To-Do Bar, click in the Type a new task text box (called the Task Input Panel, type a subject for the task, and then press ENTER.
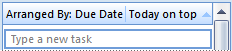
By default, the task will be assigned a due date and a start date that are based upon the flag's Set Quick Click setting. When you first install Outlook, this setting is configured as Today.
If you create a task and change the flag to another Due date choice, any future tasks that you enter in the To-Do Bar will use the new setting. You can always override the choice that is displayed and pick another option. However, when you restart Outlook, the first task entered will default to the Set Quick Click flag setting.
To change the default flag setting, right-click the flag column in any view, click Set Quick Click, and then choose the flag setting that you want. The options include No Date. Choosing the No Date flag makes the item appear in the No Date group in the To-Do Bar.
Note: You have now entered enough information to create a task. The following steps are optional, but will help you better manage your tasks in Outlook.
-
Continue with the following steps to customize your task by double-clicking the task in the To-Do Bar.
-
If you want, set the Start date and the Due date for the task.
If you specify a Start date, the Due date field is automatically set for the same day. You can change the Due date to a date that you want.
-
If you want to make the task recur, on the Task tab, in the Options group, click Recurrence.
-
In the Task Recurrence dialog box, click the frequency (Daily, Weekly, Monthly or Yearly) with which the task should recur, and then do one of the following:
-
Make the task recur at regular intervals In the Recurrence pattern section, select the options for the frequency interval that you want. Do not select Regenerate new taskor the task will not recur at regular intervals.
-
Make the task recur based on completion date Select Regenerate new task, and in the box, type the amount of time after which a new task must be generated.
Each time you mark the task complete, a new task will be created based upon your selections.
This is your best choice when you do not want the next reminder for a task to appear until the previous one is marked complete. If you do not mark the item complete, the next reminder will never appear. For example, if you have a reminder to pay your utility bill on the 15th of each month and you do not mark the occurrence on April 15th as complete, in May you will still see the April 15th task. Once you mark the April 15th task complete, the May 15th occurrence of the task will appear.
-
-
Click OK to close the Task Recurrence dialog box.
-
If you want to add a reminder, select the Reminder check box to turn on a reminder alert. Enter the date and time you want for the reminder.
-
You can specify a custom sound to be played with your reminder. Click
 , click Browse, select the sound file to play, click Open, and then click OK. This changes the reminder sound only for this task.
, click Browse, select the sound file to play, click Open, and then click OK. This changes the reminder sound only for this task. -
If you want to track your progress on this task, in the Status, Priority, and % Complete boxes type or select the options you want.
The Status and % Complete fields are dependent on each other. By changing the value in one field, the value in the other field changes accordingly.
| Status | % Complete |
| Not Started | 0 |
| In Progress | 1-99 |
| Completed | 100 |
| Waiting on someone else | 0-100 |
| Deferred | 0-100 |
-
If you want to assign a color category to your task, on the Task tab, in the Options group, click Categorize, and then click one of the entries from the menu. For more color categories, click All Categories.
The first time you use a color category, you will be prompted to provide a name that is more meaningful to you. You can create custom color categories, associate custom colors with color categories, and assign shortcut keys. Click OK to return to the Task window.
Changed your mind about a color category assignment? Right-click the color or namef the color category, and then click Clear Name of Category or Clear All Categories.
-
If your task involves a person or organization in your Contacts, you can create a quick link to the contact, by clicking Contacts at the bottom of the window, and then selecting an entry. Click OK to close the Select Contacts dialog box.
-
If you do not want other people to see a shared task entry, on the Task tab, in the Options group, click Private.
-
If you want to enter mileage, work hours, and other billing information, on the Task tab, in the Show group, click Details. Type the information in the Total work, Actual work, Mileage, and Billing information text boxes.
-
On the Task tab, in the Save group, click Save and Close.
To move a task up or down on the list, click and drag the item to the position that you want. As you drag the task, a red line with arrows indicates where the task will be placed when you release the mouse button.
Create a task in the Daily Task List in Calendar
The Daily Task List appears only in the Outlook Calendar day and week views. To toggle the Daily Task List on or off, in Calendar, click View, point to Daily Task List, and then click Normal, Minimized, or Off.
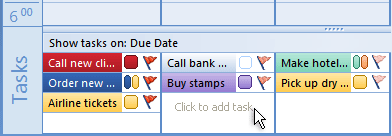
To display only the total number of tasks, do one of the following:
-
In Calendar, click View, point to Daily Task List, and then click Minimized.
-
Point to the top edge of the Daily Task List. When the pointer becomes a
 , drag the edge to the bottom of the window.
, drag the edge to the bottom of the window.
To create new tasks in the Daily Task List, you must use the Normal Daily Task List setting.
-
In the Daily Task List, as your pointer hovers, Click to add task is displayed.
-
Click any blank space beneath a day column.
-
Type a subject for the task, and then press ENTER.
By default, the task will be assigned a Start date and Due date of the day in the column above the Daily Task List. To change the Start date or Due date of the task, drag the created task to the day that the task is due. Instead of dragging the task, you can open the task and then change the start and due dates. To do so, you can right-click the task, and then click Open, or select the item, press ESC, and then press ENTER.
-
If you want to make the task recur, on the Task tab, in the Options group, click Recurrence.
-
In the Task Recurrence dialog box, click the frequency (Daily, Weekly, Monthly or Yearly) with which the task should recur, and then do one of the following:
-
Make the task recur at regular intervals In the Recurrence pattern section, select the options for the frequency interval that you want. Do not select Regenerate new taskor the task will not recur at regular intervals.
-
Make the task recur based on completion date Select Regenerate new task, and in the box, type the amount of time after which a new task must be generated.
Each time you mark the task complete, a new task will be created based upon your selections.
This is your best choice when you do not want the next reminder for a task to appear until the previous one is marked complete. If you do not mark the item complete, the next reminder will never appear. For example, if you have a reminder to pay your utility bill on the 15th of each month and you do not mark the occurrence on April 15th as complete, in May you will still see the April 15th task. Once you mark the April 15th task complete, the May 15th occurrence of the task will appear.
-
-
Click OK to close the Task Recurrence dialog box.
-
If you want to add a reminder, select the Reminder check box to turn on a reminder alert. Enter the date and time you want for the reminder.
-
You can specify a custom sound to be played with your reminder. Click
 , click Browse, select the sound file to play, click Open, and then click OK. This changes the reminder sound only for this task.
, click Browse, select the sound file to play, click Open, and then click OK. This changes the reminder sound only for this task. -
If you want to track your progress on this task, in the Status, Priority, and % Complete boxes type or select the options you want.
The Status and % Complete fields are dependent on each other. By changing the value in one field, the value in the other field changes accordingly.
| Status | % Complete |
| Not Started | 0 |
| In Progress | 1-99 |
| Completed | 100 |
| Waiting on someone else | 0-100 |
| Deferred | 0-100 |
-
If you want to assign a color category to your task, on the Task tab, in the Options group, click Categorize, and then click one of the entries from the menu. For more color categories, click All Categories.
The first time you use a color category, you will be prompted to provide a name that is more meaningful to you. You can create custom color categories, associate custom colors with color categories, and assign shortcut keys. Click OK to return to the Task window.
Changed your mind about a color category assignment? Right-click the color or name of the color category, and then click Clear Name of Category or Clear All Categories.
-
If your task involves a person or organization in your Contacts, you can create a quick link to the contact, by clicking Contacts at the bottom of the window, and then selecting an entry. Click OK to close the Select Contacts dialog box.
-
If you do not want other people to see a shared task entry, on the Task tab, in the Options group, click Private.
-
If you want to enter mileage, work hours, and other billing information, on the Task tab, in the Show group, click Details. Type the information in the Total work, Actual work, Mileage, and Billing information text boxes.
-
On the Task tab, in the Save group, click Save and Close.
To move a task up or down on the list, click and drag the item to the position that you want. As you drag the task, a red line with arrows indicates where the task will be placed when you release the mouse button.
Link to a contact
-
Open the task.
-
At the bottom of the task window, click Contacts.
The Contacts button is missing
If you do not see the Contacts button, do the following:
-
On the Tools menu, click Options.
-
On the Preferences tab, under Contacts and Notes, click Contact Options.
-
On the Contact Options dialog box, under Contact Linking, select the Show Contact Linking on all Forms check box.
-
-
In the Select Contacts dialog box, under Items, select the contact that you want to link to this task.
To select multiple contacts, click one contact, hold down CTRL, and then click each additional contact.
To view linked items from a contact, open the contact, and on the Contact tab, in the Show group, click Activities. To view a specific item type, in the Show list, click the item type.
No comments:
Post a Comment