Create a reflected ceiling plan
Use the Reflected Ceiling Plan template to design a ceiling layout. You can use drawing tools, guides, and the Array Shapes command to design the ceiling grid. Once the grid is in place, you can indicate the locations of lighting, air devices, and smoke detectors.
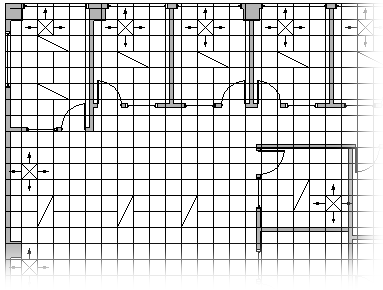
-
On the File menu, point to New, point to Maps and Floor Plans, and then click Reflected Ceiling Plan.
By default, this drawing type opens a scaled drawing page in landscape orientation
 . You can change these settings at any time.
. You can change these settings at any time. -
Create or insert a floor plan by doing one of the following:
Create a floor plan
-
Create the basic exterior wall structure in one of the following ways.
Use room shapes
-
From Walls, Shell and Structure, drag one of the room shapes onto the drawing page.
-
Resize the room shape by dragging the control handles
 and selection handles
and selection handles  on individual walls.
on individual walls.
Use wall shapes
-
From Walls, Shell and Structure, drag Exterior wall shapes onto the drawing page.
-
Resize walls by dragging an endpoint (
 or
or  ).
). -
Drag an endpoint of one wall to another wall.
The endpoints turn red when the walls are glued. Intersections between two walls get cleaned up automatically.
Note: For walls to join properly, Glue to Shape geometry must be selected in the Snap & Glue dialog box.
-
-
Create the interior wall structure.
-
Drag Wall shapes onto the drawing page, positioning them inside the exterior structure.
-
Resize walls by dragging an endpoint (
 or
or  ).
). -
Drag an endpoint of one wall to another wall.
The endpoints turn red when the walls are glued. Intersections between two walls get cleaned up automatically.
Note: For walls to join properly, Glue to Shape geometry must be selected in the Snap & Glue dialog box.
-
-
Add other structural elements.
-
From Walls, Shell and Structure, drag structural shapes, such as columns, onto the drawing page.
-
From Building Core, drag building core shapes, such as stairs, onto the drawing page.
-
From Walls, Shell and Structure, drag door and window shapes on top of walls.
Doors and windows rotate to align with the wall and glue to the wall. They also acquire the wall's thickness and move with walls when you reposition them.
-
Insert a CAD floor plan
-
On the Insert menu, click CAD Drawing.
-
Under Files of type, select AutoCAD Drawing (*.dwg, *.dxf). Locate the CAD file and click Open.
-
To accept the size and location of the CAD drawing, click OK.
After you have inserted the drawing, you can resize it, change its scale, or move it. You can also lock the Microsoft Office Visio layer that contains the CAD drawing.
Copy and paste an existing Visio floor plan drawing into a new drawing
-
Open an existing Microsoft Office Visio drawing.
-
On the File menu, click Page Setup, and then click the Scale tab. Make note of the scale setting in the existing drawing, and then set the scale of your new drawing to match.
-
In the existing drawing, select the shapes you want to use in the new drawing and then, on the Edit menu, click Copy.
-
Switch to the new drawing, and then, on the Edit menu, click Paste.
Tip: You can lock the existing layers of a drawing so that you do not accidentally change them when you create a new plan on top.
-
-
Lay out the ceiling grid using guides in conjunction with the Line tool
 or the Rectangle tool
or the Rectangle tool  . (Click the Drawing Tools
. (Click the Drawing Tools  button to display the Drawing Tools toolbar.)
button to display the Drawing Tools toolbar.) You can create a portion of the grid and then use the Array Shapes command to arrange multiple copies of ceiling panels at regular intervals.
-
From Electrical and Telecom, drag ceiling-mounted lighting shapes onto the drawing.
-
From Registers, Grills and Diffusers, drag air device shapes onto the drawing.
Nice information. Thanks for sharing content and such nice information for me. I hope you will share some more content. Get The Fastest 3d rendering software for Interior Designers! Built for easy workflows
ReplyDelete