Add footnotes and endnotes in Word
You can use footnotes and endnotes in documents to explain, comment on, or provide references to something mentioned in a document. Usually, footnotes appear at the bottom of the page and endnotes come at the end of the document or section.
What would you like to do?
Add a footnote
Word inserts a reference mark in the text and adds the footnote at the bottom of the page.
-
Click where you want to add the footnote.
-
Click References > Insert Footnote.
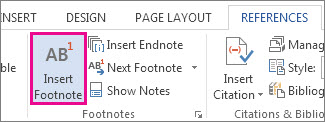
Tip: You also can press Ctrl+Alt+F to insert a footnote.
-
Type the footnote text.
Tip: To return to your place in your document, double-click the footnote mark.
Add an endnote
Word inserts a reference mark in the text and adds the endnote at the end of the document.
-
Click where you want to add the endnote.
-
Click References > Insert Endnote.
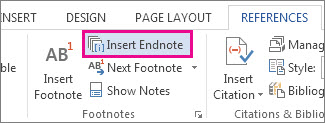
Tip: You also can press Ctrl+Alt+D to insert an endnote.
-
Type the endnote text.
Tip: To return to your place in your document, double-click the footnote mark.
Customize footnotes and endnotes
After you add your footnotes and endnotes, you can change the way they appear. For example, you can change the number format or where they show up in your document.
-
On the References tab, click the Footnotes dialog box launcher.
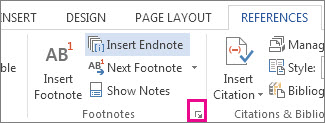
-
In the Footnote and Endnote dialog box, select the options you want:
-
Under Location, choose Footnotes or Endnotes, and choose where you want the footnote or endnote to appear.
-
Under Format, choose a Number format, set the number you want to Start at, and then choose if Numbering is to be Continuous, Restart each section, or Restart each page.
-
-
Choose where you want to apply the changes—the whole document or the section you're in—and then click Insert.
Convert all footnotes or endnotes
You can convert footnotes to endnotes, or endnotes to footnotes.
Tip: To see all your footnotes or endnotes at once, choose View > Draft, and then click References > Show Notes. In the Notes pane at the bottom of the document, click the arrow next to Footnotes, click All Footnotes or All Endnotes, and then right-click the footnotes or endnotes you want to convert.
-
On the References tab, click the Footnotes dialog box launcher.
-
Choose Footnotes or Endnotes > Convert.
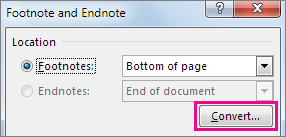
-
Choose a conversion option.

Note: Swap footnotes and endnotes lets you convert both footnotes and endnotes at the same time.
-
Choose OK > Insert.
Delete a footnote or an endnote
You don't delete the footnote with a separator line at the bottom of your page or an endnote at the end of your document. It's the reference number or mark in the body of the text you delete. And if you delete a reference number for a footnote or endnote itself, Word renumbers the existing notes.
-
Open your document.
-
On the References tab, in the Footnotes group, choose Next Footnote (default setting) or choose the drop-down arrow and choose Next Endnote.
-
Select the footnote or endnote and then press Delete.
ReplyDeleteEndNote X 9.3.3 CrackI am very impressed with your post because this post is very beneficial for me and provide a new knowledge to me
EndNote The post was appriciative. This will help reader to get information. Thanking for writing this type of article..
ReplyDelete
ReplyDeleteGreat set of tips from the master himself. Excellent ideas
Clash Royale Crack
Fraps Crack
Adobe PageMaker Crack
EndNote X Crack
Nice piece of information
ReplyDeleteAshampoo Photo Optimizer Crack 2022
Dolby Atmos Crack 2022
3D Lut Creator Crack 2022
FBX Game Recorder Crack 2022
Golden Software Grapher Crack 2022
ClamXAV Crack 2022
iBoostUp Premium Crack 2022
PdfFactory Crack 2022
PolyBoard Crack 2022
Goood Working...Thanks for shairng keep it up!
ReplyDeleteClamXAV Crack
I like your all post. You have done really good work. Thank you for the information you provide, it helped me a lot. pcfiled I hope to have many more entries or so from you.
ReplyDeleteVery interesting blog.
Aiseesoft Total Video Converter Crack
ReplyDeleteI am very happy to read this article. Thanks for giving us Amazing info. Fantastic post.
Thanks For Sharing such an informative article, Im taking your feed also, Thanks.drm-converter-crack/
I came here looking for advice and also discovered a platform that can help me do it too. Thanks
ReplyDelete3D LUT Creator Crack
I am very happy to read this article. Thanks for giving us Amazing info. Fantastic post.
ReplyDeleteThanks For Sharing such an informative article, Im taking your feed also, Thanks.serif affinity publisher crack