View product details
In Duet Enterprise for Microsoft SharePoint and SAP, the product collaboration workspace provides a list of products from your SAP business data. The list also shows product details such as the bill of materials, reports, related documents, and sales contacts.
You can take these actions in a product collaboration workspace:
-
View product details at a glance
-
Quickly engage in a conversation with key contacts
-
View or share documents, including documents from the SAP Documents Management System (DMS) with other users
-
Run reports or share reports with other users
-
View the bill of materials
-
Participate in a discussion with other users
Need more information on collaboration workspaces? See Getting started with collaboration in Duet Enterprise.
In this article
View the products list
To view the products list, in the Duet Enterprise Web site, on the top-link navigation bar, click Products to open the Products collaboration workspace.
Note: If you experience issues displaying customer data details, or notice that the information about customer or product details is hidden, please refresh your browser to make the details appear.
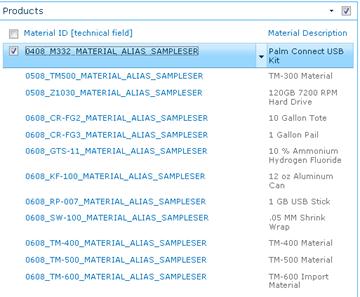
To view more details of a particular product in the list, click a link in the Material ID column.
This opens the products details in a separate window.
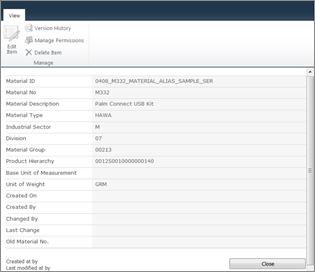
Note: Alternately, you can also click the dropdown menu next to the link and click View Item.
Open a product workspace
You can open a workspace for any product in the Products list.
Given below are the steps to do the same:
-
In the Duet Enterprise Web site, on the top-link navigation bar, click Products to open the Products collaboration space.
-
In the Products list, in the Material ID column, click the dropdown next to an item for which you want to open the workspace, and click Open Workspace.
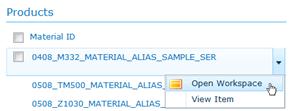
-
Click OK.
The Products workspace has several Web Parts to enable you to work with different types of information relevant to your product. Refer to the following table for more information:
| Name of the Web Part | What can you do here? |
| IM Contacts | Communicate with your colleagues relevant to the product. You can send an email, chat, call or even schedule a meeting with a colleague in the list. You can invite anyone from your domain to be a Contact on your collaboration workspace, even people without permission to access the workspace itself. This allows you to consolidate all your relevant information and contacts without regard to their permissions. Note: Note When you add a person as a contact, it does not authorize them as users to the Duet Enterprise Web site. To receive access, a site administrator or an owner has to add them as users to the Duet Enterprise Web site. Click Add new item to add colleagues to your contacts list. |
| Product Details | View a brief description and other details about the product. |
| Bill of Materials | View the bill of materials associated with the product. To view more details about a particular bill of materials, in the Material Description column, click the dropdown menu next to an item and click Open Workspace. |
| Related Documents | View any relevant documents that apply to the context of the product. You can also upload relevant and useful documents that you want to share with other users who come to this workspace. Given below is the process to upload a document:
You can either view or save a document. To do either of those,
|
| Related Actions | View the reports and actions depending on the context of the workspace. In the Products workspace, the available reports are Sales Values, Billing documents, Order delivery and sales quantities, Fulfillment rates, Proportions of Credit Memos to Sales volume, and Proportion of Returns to Incoming Orders. Click on a report link, for example Billing documents, to open the report. |
| Reports | View reports associated with the product. Any report you have run in the Related Actions Web Part will display in the Reports Web Part. |
| Team Discussion | You can initiate or respond to a discussion thread. You can even set up alerts for yourself to receive notifications if someone replies to a thread. |
 icon next to a document that you want to open.
icon next to a document that you want to open.
No comments:
Post a Comment