Include an Electronic Business Card in your e-mail signature
By adding your Electronic Business Card to your e-mail signature, you can include your contact information in each message that you send. Recipients can right-click the card in the signature (or right-click the .vcf file attachment) and save the information directly to their contacts list.
Create or change a signature that includes an Electronic Business Card
-
In a new message, on the Message tab, in the Include group, click Signature, and then click Signatures.
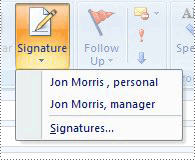
-
On the E-mail Signature tab, click New.
-
Type a name for the signature, and then click OK.
-
In the Edit signature box, type the text that you want to include in the signature.
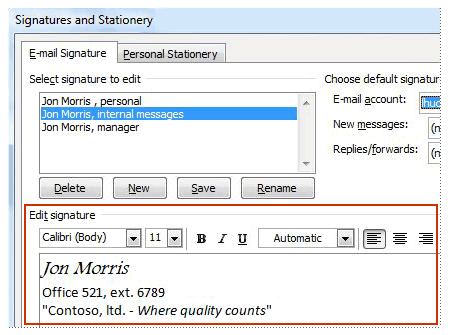
-
To format the text, select the text, and then use the style and formatting buttons to select the options that you want.
Notes:
-
You can no longer create HTML-based signatures. For more information, see Using Outlook 2007 with and without Word 2007 installed.
-
These options are not available if you use plain text as your default message format.
More on the different message formats
Microsoft Office Outlook 2007 supports three message formats:
-
Plain text This is a format that all e-mail applications support. You can set Outlook to open messages that you receive in plain text format only. Plain text doesn't support bold, italic, colored fonts, or other text formatting. It also doesn't support pictures that are displayed directly in the message body, although you can include the pictures as attachments.
-
Outlook Rich Text format (RTF) You can use RTF when sending messages within an organization that uses Microsoft Exchange; however, we recommend that you use the HTML format. RTF supports text formatting, including bullets, alignment, and linked objects. Outlook automatically converts RTF formatted messages to HTML by default when you send them to an Internet recipient, so that the message formatting is maintained and attachments are received. Outlook also automatically formats meeting and task requests and messages with voting buttons so that these items can be sent intact across the Internet to other Outlook users, regardless of the default format of the message.
-
HTML This is the default message format in Outlook. It is also the best format to use when you want to create messages that are similar to traditional documents, with various fonts, colors, and bullet lists. By default, when you select either of the options that allow formatting (HTML or Rich Text), the message is sent in HTML format. So when you use HTML, you know that what you send is what the recipient will see.
Note: When you reply to a message, Outlook preserves the format of the original message. However, if you select the Read all standard mail in plain text option, Outlook formats your reply in plain text. Or you can click the InfoBar, change the format of the message to HTML or Rich Text, and then reply. If you change the format of the message, the reply is formatted with the new display format.
For information on changing message formats, see Change the message format to HTML, Rich Text, or plain text.
-
-
To add an Electronic Business Card, place your insertion point where you want the card to appear in the signature text, click Business Card, and then click a contact name on the Filed As list. Then click OK.
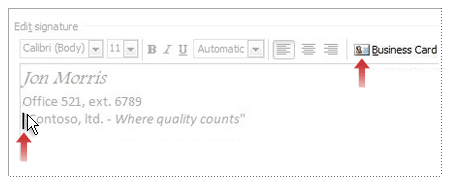
-
After you finish creating the signature, click OK.
Note: The signature that you just created or modified won't appear in the currently open message; it must be inserted into the message. For more information, see Add a signature to all messages and Add a signature to one message.
Add a signature to all messages
-
In a new message, on the Message tab, in the Include group, click Signature, and then click Signatures.
-
On the E-mail Signature tab, in the Select signature to edit list, select the signature that you want.
-
Under Choose default signature, in the E-mail Account list, click an e-mail account with which you want to associate the signature.
-
In the New messages list, select the signature that you want.
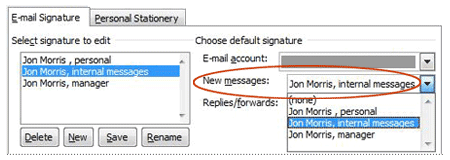
-
If you want a signature to be included in message replies and in forwarded messages, in the Replies/forwards list, select the signature. If not, select none.
-
Click OK.
Add a signature to one message
-
In a new message, on the Message tab, in the Include group, click Signature, and then select the signature that you want.
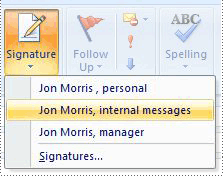
-
If you don't see the signature that you want, click E-mail Signature, select the signature name in the Select signature to edit list, and then click OK.
-
In the message, click Signature, and then select the name of the signature.
Learn more about Electronic Business Cards in signatures
You can have as many signatures and as many Electronic Business Cards as you want, so you can create multiple signatures for a variety of purposes, such as business, family communications, and more. You can also have a signature that consists of only an Electronic Business Card.
For example, perhaps your company policy states that all employees must include their basic contact information in company e-mail correspondence. After the company designates a card design, employees can fill in their contact information, include the card in their official company signatures, and have the signatures automatically added to each message they send from their business e-mail account.
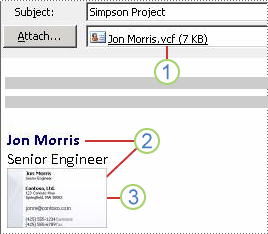
1. When you send a message with a signature that includes an Electronic Business Card, a .vcf file is attached that contains all the contact information. This enables recipients with other e-mail applications to view and save the contact information.
2. The card is displayed in the signature.
3. When you receive a message with a card in the signature, right-click the card image in the signature and click Add to Contacts, the contact form opens for that contact. Then you can view it or save it.
Create or change a signature that includes an Electronic Business Card
-
In a new message, click Message tab, in the Include group, click Signature, and then click Signatures.
-
On the Email Signature tab, under Select signature to edit, click the signature to which you want to add a business card.
If you want to create a signature, click New, type a name for the signature, and then click OK. Then click the name of the new signature in the Select signature to edit list.
-
In the Edit Signature box, type the text that you want to include in the signature.
-
To add an Electronic Business Card, place your pointer where you want the card to appear in the signature text, click Business Card, and then click a contact name on the Filed As list. Click OK.
Add a signature to all messages
-
In a new message, on the Message tab, in the Include group, click Signature, and then click Signatures.
-
On the Email Signature tab, in the Select signature to edit list, select the signature that you want.
-
Under Choose default signature, in the Email Account list, click an email account that you want to associate the signature.
-
In the New messages list, select the signature that you want.
-
If you want a signature to be included in message replies and in forwarded messages, in the Replies/forwards list, select the signature. If not, select none.
Add a signature to one message
-
In a new message, on the Message tab, in the Include group, click Signature, and then select the signature that you want.
-
If you don't see the signature that you want, click Signatures, select the signature name in the Select signature to edit list, and then click OK.
-
In the message, click Signature, and then select the name of the signature.
No comments:
Post a Comment