Fix email delivery issues for error code 5.1.1 through 5.1.20 in Office 365
Last updated 2015-10-23 This topic can help you fix email problems that are associated with error codes 550 5.1.1 through 5.1.20 if you see this in a non-delivery report (NDR). Mail flow problems can be frustrating, but we have solutions you can try in order to get your message sent.
 |  |  |
 | I sent a message and got error code 5.1.x in an NDR. What can I do to fix this? |
Here are 5 different solutions you can try.You might not need to try all of them. If the steps here don't help you to successfully send the email, then contact your email administrator and refer them to the administrator help section of this topic so they can help you.
 | Solution 1: Make sure the recipient's email address is correct |
This is the most common issue that causes 5.1.x errors. Check for correct spelling. If you change something, send the email again.
Solution 2: Remove the recipient's email address from the auto-complete list
Remove the recipient's email address from the list of suggested names in the auto-complete list, then type it again before trying to send the email. The auto-complete list is a list of suggested names that shows up in your email program when it finds a name that matches what you have typed on the To line. If you need more detail about this, see Remove suggested name or email address from the Auto-Complete List in Outlook Web App.
-
Create a new email message.
-
In the To field, start typing the recipient's name or email address until the recipient appears in the drop-down list.
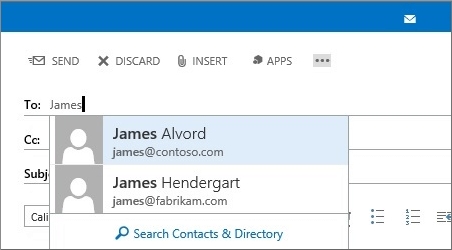
-
Use the Down Arrow and Up Arrow keys to select the recipient, and then press the Delete key.
-
Type the recipient's complete address and then send your message.
Solution 3: Make sure the recipient doesn't have an email message forwarding rule in place
Did you send the original message to exactly the same recipient address that is shown in the NDR? You can verify this by comparing the address provided in the NDR with the address shown in the original message that is in your Sent folder.
If the addresses don't match, contact the person you sent the original message to and ask them if they have an email rule to forward messages and ask if they know it's working correctly. Their rule could have tried to send a copy of your message to a bad email address. If the person does have such a rule, they will have to either correct the email address or remove the rule in order to prevent NDR 5.1.x errors.
Solution 4: Make sure your email account wasn't compromised
Did you send the original message at all? If not, it's possible that a spammer or someone else inappropriately used your email address when they sent the message.
Check your Sent folder for any messages that you know you didn't send. If you find any, it's possible your email account was compromised. To resolve this problem, do the following:
-
Change your email account password. Make sure you use a strong password.
-
Run an anti-malware scan on your computer.
Solution 5: Make sure the NDR is related to a message you actually sent
If your Sent folder contains only messages you know you sent, then the NDR you received could be backscatter, and you can ignore it. Here's what backscatter is: Spammers often falsify the From address of spam by using email addresses they've collected from the Internet instead of their own address. If one of these spam messages can't be delivered, an email server might send an NDR like the one you got, back to the From address. Such an NDR is useless rubbish because it creates the false impression that you did something wrong. This type of useless automated message is called backscatter. It's annoying, but if it's backscatter, your account hasn't been hijacked.
Check your Sent folder for messages that you know you didn't send. If you don't see any suspicious messages, it's likely that the NDR you received is backscatter. If you've already changed your password and run an anti-malware scan, you can ignore these backscatter NDRs.
To learn more, see Backscatter messages and EOP.
 | I'm the email admin. What can I do to fix NDR 5.1.1 to 5.1.20 issues? |
If the steps in the Email user help section don't solve the issue for the sender, the solution might be related to the way the user'sOffice 365 account is set up. If you have a hybrid topology, the solution might also be related to the on-premises mail transfer agent. It might also be a problem with the recipient's domain configuration. Here are 4 solutions you can try. You might not need to try all of them to get the message sent successfully.
Solution 1: Check the Office 365 Message Center for configuration problems or service-wide issues
For Office 365 accounts, the Office 365 portal provides a central source for a variety of tools, notifications, and information that you can use to troubleshoot this and other issues.
Log in to an administrator account on the Office 365 portal at https://portal.office.com, and from the Dashboard, do the following:
-
Check the Message Center to see if your organization has a known configuration issue.
-
Choose Message center.
-
Select View all.
-
Select Prevent or fix issues, and perform any relevant suggested actions.
-
-
Check if there's a current service issue in Office 365 affecting the user's account.
-
Choose Service health to see an overview of any issues.
-
Select View all to get more details about all known issues.
-
-
Check the sender and recipient domains for incorrect or stale mail exchange (MX) resource records by running the Mailflow Troubleshooter tool that is within Office 365.
If there's a problem with the recipient's domain, contact the recipient or the recipient's email administrator to let them know about the problem. They'll have to resolve the issue in order to prevent NDR 5.1.x errors.
Solution 2: Update stale mail exchange (MX) resource records
Error code 5.1.1 can be caused by problems with the mail exchange (MX) resource record for the recipient's domain. For example, the MX record might point to an old mail server, or the MX record might be ambiguous due to a recent configuration change.
Note: Updates to a domain's DNS records can take up to 72 hours to propagate to all DNS servers on the Internet.
If senders who are outside of your domain receive this NDR when they send mail to recipients within your domain, try the following.
-
The mail exchange (MX) resource record for your domain might be incorrect. For example, it might be pointing to a mail server that isn't valid. Check with your domain registrar or DNS hosting service to verify the MX record for your domain is correct. The MX record for a domain that's enrolled in Exchange Online uses the syntax <domain>.mail.protection.outlook.com.
-
Verify that you have only one MX record configured for your domain. Microsoft doesn't support using more than one MX record for a domain that's enrolled in Exchange Online.
-
You can test your MX record and your ability to send email from your Exchange Online organization by using the Verify MX Record and Outbound Connector Test at Office 365 > Mail Flow Configuration in the Microsoft Remote Connectivity Analyzer.
For more information, see Create DNS records at any DNS hosting provider for Office 365 and Customize an SPF record to validate outbound email sent from your domain..
Solution 3: Update the user's auto-complete list if replying to a recreated or migrated mailbox
This NDR can be caused by replying to old messages or updating old meeting requests where the recipient has the same email address, but something about the recipient's mailbox has changed. For example, the user's mailbox could have been deleted and recreated, or migrated from Exchange Online to on-premises Exchange. If the recipient's email address in the NDR is in the format IMCEAEX-_O=<string>@<domain>, it's likely that they are replying to an old email message.
To fix this problem, follow the steps in the next section to remove entries that aren't valid from the auto-complete list.
Bad entries in the auto-complete list
The user could have selected an entry that isn't valid from your auto-complete list, also known as the nickname cache. For example, the recipient might have been moved from an on-premises Exchange organization to Exchange Online, or vice-versa. Although the recipient's email address is the same, other internal identifiers for the recipient might have changed, thus making the cached entry for that recipient not valid.
If you're using Outlook Web App
To remove recipients that aren't valid from the users's auto-complete list in Outlook Web App, perform one of the following procedures.
Remove a single recipient
-
Choose New mail.
-
Start typing the recipient's name or email address until the recipient appears in the drop-down list.
-
Use the Down Arrow and Up Arrow keys to select the recipient, and then press the Delete key.
The following procedure requires that you access the mailbox in the light version of Outlook Web App. To do this, open the mailbox in a web browser that supports only the light version of Outlook Web App, and use the following procedure:
Remove all recipients
-
Open the user's mailbox in Outlook Web App.
-
Choose Settings > Display settings > Outlook Web App version, select Use the light version of Outlook Web App, and then choose OK.
-
Log off, and close your web browser. The next time you open the mailbox, you'll be using the light version of Outlook Web App.
Empty the entire auto-complete list
-
Open the user's mailbox in the light version of Outlook Web App.
-
Choose Options > Messaging. In the E-Mail Name Resolution section, choose Clear Most Recent Recipients List, and then choose OK.
-
To return the mailbox to Outlook Web App, choose Options > Outlook Web App version, uncheck Use the light version of Outlook Web App, and then choose Save.
If you're using Outlook 2010 or Outlook 2013
To remove invalid recipients from the user's auto-complete list in Microsoft Outlook 2010 or Microsoft Outlook 2013, do the following:
Remove a single recipient
-
Create a new email message.
-
Start typing the recipient's name or email address until the recipient appears in the drop-down list.
-
Select the recipient in the drop-down list by moving the cursor on the recipient without clicking or by using the Down Arrow and Up Arrow keys.
-
Delete the recipient by choosing Delete or by pressing the Delete key.
Remove all recipients
-
Choose File > Options > Mail.
-
In the Send Messages section, choose Empty Auto-Complete List, and then choose Yes.
Solution 4: Update forwarding rules to remove incorrect addresses
Sometimes the NDR is caused by a recipient that the user didn't directly send mail to. It could be that the intended recipient has either a forwarding rule or a delegate set up for their mailbox. Also, the recipient's email administrator might have created a transport rule that either copies or forwards the message to a recipient email address that isn't valid. For more information about these issues, see Configure email forwarding for a mailbox or Use Transport Rules to Silently Copy Messages to an Auditor.
 | Why you got a non-delivery report with error code 5.1.x |
The notification message, also called a non-delivery report (NDR), that you get in your email inbox about this problem might say something about how the address you specified couldn't be found or is invalid or it might say there is a bad entry in your Outlook or Outlook Web App recipient auto-complete cache. We've provided some solutions for the most common problems. Some other related problems will require administrator-level access to email settings that most people don't have to deal with. There are a few common reasons why you might get this notification:
-
The person or mailbox you're trying to send your message to couldn't be found on the destination email server.
-
Your message was routed to the wrong email server.
-
The person or mailbox you're trying to send your message to has an email setting called an MX resource record that isn't up-to-date.
-
The person or mailbox you're trying to send your message to has a rule set up to forward messages to another address, but the rule isn't working properly.
Still need help with error code 5.1.1 to 5.1.20?



This comment has been removed by the author.
ReplyDeleteHow can you resolve ATT Email Login problem easily. Contact toll-free ATT Support Number +(1)-888-846-5560 for this.
ReplyDeleteVisit: https://www.emailnumbersupport.com
Microsoft Office Tutorials: Fix Email Delivery Issues For Error Code 5.1.1 Through 5.1.20 In Office 365 >>>>> Download Now
ReplyDelete>>>>> Download Full
Microsoft Office Tutorials: Fix Email Delivery Issues For Error Code 5.1.1 Through 5.1.20 In Office 365 >>>>> Download LINK
>>>>> Download Now
Microsoft Office Tutorials: Fix Email Delivery Issues For Error Code 5.1.1 Through 5.1.20 In Office 365 >>>>> Download Full
>>>>> Download LINK E2
This comment has been removed by the author.
ReplyDeleteSometimes people get frustrated with too many spam emails in their inbox. The vast majority of junk and spam emails take up a lot of space and clutter your inbox. An avalanche of spam and junk email in your inbox can prevent you from seeing important messages related to your business. So the best way to get rid of this serious problem is to block such emails on AOL. In this article, How to block emails on Aol we share the fastest way to block spam and junk email on AOL. So if you are also facing the same situation and looking for a quick way to block email on AOL, keep reading this post on how to block emails on AOL and follow the step by step procedure
ReplyDelete