Create, use, and remove smart tags
You can save time by using smart tags to perform actions in Microsoft Office Excel that you would usually open other programs to perform. Smart tags recognize and label particular data types (such as names or stock ticker symbols) with a Smart Tag Actions button to make it easy for you to complete some of the most common tasks for that data type. You can click the Smart Tag Actions button to choose an appropriate action.
What do you want to do?
Learn more about smart tags
The purple triangles in the corners of cells on a worksheet indicate the presence of a smart tag, which can convey information or help you to quickly complete a useful task.
How to use smart tags
When Excel recognizes types of data, the data is marked with a smart tag indicator, which is a purple triangle in the corner of a worksheet cell. To discover which actions you can take with a smart tag, move the insertion point over the cell that contains a smart tag indicator until the Smart Tag Actions  button appears, and then click the arrow next to the button to see a menu of actions.
button appears, and then click the arrow next to the button to see a menu of actions.
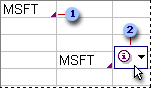
1. Smart tag indicators
2. Smart Tag Actions button
For example, if you type a U.S. financial symbol (such as MSFT) in a cell, the Smart Tag Actions button provides a list of smart tag actions that you can perform.
If you save an Excel workbook that contains smart tags as a Web page, you can perform tasks on the Web by using Microsoft Internet Explorer 5 or later. You can also use smart tags in your Microsoft Office Outlook e-mail messages and in Microsoft Office Word.
Two common examples
Obtaining detailed financial information and displaying your Outlook calendar are two common ways that you can use a smart tag.
Financial symbol
After typing a U.S. stock symbol (for example, MSFT) in a cell on a worksheet in Excel, you can use the smart tag options to gain instant access to published Web information about a company without having to open a separate Internet browser window.
For example, you can click a smart tag and then select the action Recent news on MSN MoneyCentral. The browser opens to a Web page that contains news and information about the company that you selected. When you are finished, you can close the browser and continue to work in Excel.
Outlook calendar
Another action that you can take is to display your Outlook calendar from a worksheet based on the date in a cell — without having to open and navigate to that date in Outlook.
Instead of navigating to a date in Outlook, type a date in an Excel worksheet, click the Smart Tag Actions  button, and then select the action Show My Calendar. If Outlook is not already running, it is started, and the Outlook calendar opens to the date entered. If Outlook is already running, the calendar is immediately displayed.
button, and then select the action Show My Calendar. If Outlook is not already running, it is started, and the Outlook calendar opens to the date entered. If Outlook is already running, the calendar is immediately displayed.
How smart tags work
Excel recognizes certain types of data that it labels with smart tags. The type of actions that you can take depend on the data that Excel recognizes and labels with a smart tag. For example, if you type a valid stock symbol into a cell on an Excel worksheet, the symbol is recognized and given a smart tag that provides the following options:
-
Insert refreshable stock price
-
Stock quote on MSN Money Central
-
Company report on MSN Money Central
-
Recent news on MSN Money Central
The smart tag indicators appear in the cell on the worksheet as you type. They might also appear when you open a previously saved workbook.
Note: Smart tags are turned on by default in Excel.
How to get more smart tags
On the Web, you can find additional smart tags that were created by Microsoft, by third-party companies, or by Information Technology (IT) professionals who design custom smart tags and actions for the specific products or services that you work with. For example, if you work in a sales department, you can click a custom "product name" smart tag in your document that offers actions such as "check quantity in stock" or "price."
Note: The types of smart tags that come with Excel can vary depending on the language that is enabled.
Use a smart tag
-
Make sure smart tags are turned on.
How to turn on smart tags
-
Click the Microsoft Office Button
 , and then click Excel Options.
, and then click Excel Options. -
Click the Proofing category, and then click AutoCorrect Options.
The AutoCorrect dialog box appears.
-
Click the Smart Tags tab.
-
Select the Label data with smart tags check box.
Issue: I don't see any smart tags in the Recognizers list
If you don't see a list of smart tags in the Recognizers list (on the Smart Tags tab in the AutoCorrect dialog box), the Smart Tags add-in must be installed. Do the following:
-
On your computer's system disk, locate the following folder:
\Program Files\Common Files\Microsoft Shared\Smart Tag
-
Run the program SmartTagInstall.exe.
-
-
Click OK twice.
-
-
Move the insertion point over the purple triangle in a cell until the Smart Tag Actions
 button appears.
button appears. -
Click the arrow next to the button, and then select an action from the list.
Change smart tag options
There are several smart tag options that you can specify to control the use of smart tags. The following procedures explain how to specify these options.
Turn on or off smart tags
-
Click the Microsoft Office Button
 , and then click Excel Options.
, and then click Excel Options. -
Click the Proofing category, and then click AutoCorrect Options.
-
In the AutoCorrect dialog box, click the Smart Tags tab.
-
Select or clear the Label data with smart tags check box.
Change the smart tags indicator
You can choose to show the Smart Tag Actions button only, or show both the button and the purple triangle.
-
Click the Microsoft Office Button
 , and then click Excel Options.
, and then click Excel Options. -
Click the Proofing category, and then click AutoCorrect Options.
-
In the AutoCorrect dialog box, click the Smart Tags tab.
-
In the Show smart tags as list, choose Button Only or Indicator and Button.
Check a workbook for new smart tags
-
Click the Microsoft Office Button
 , and then click Excel Options.
, and then click Excel Options. -
Click the Proofing category, and then click AutoCorrect Options.
-
In the AutoCorrect dialog box, click the Smart Tags tab.
-
Select the Label data with smart tags check box.
-
Click Check Workbook to find all the smart tags in the workbook.
Hide smart tags
You can hide the smart tags from view in a workbook.
-
Click the Microsoft Office Button
 , and then click Excel Options.
, and then click Excel Options. -
Click the Proofing category, and then click AutoCorrect Options.
-
In the AutoCorrect dialog box, click the Smart Tags tab.
-
In the Show smart tags as list, click None.
Save or discard smart tags
-
Click the Microsoft Office Button
 , and then click Excel Options.
, and then click Excel Options. -
Click the Proofing category, and then click AutoCorrect Options.
-
In the AutoCorrect dialog box, click the Smart Tags tab.
-
Do one of the following:
-
To save all the smart tags, select the Embed smart tags in this workbook check box.
-
To discard all the smart tags, clear the Label data with smart tags check box, and then clear the Embed smart tags in this workbook check box.
-
-
Close and reopen the workbook.
Check for new smart tags
-
Click the Microsoft Office Button
 , and then click Excel Options.
, and then click Excel Options. -
Click the Proofing category, and then click AutoCorrect Options.
-
In the AutoCorrect dialog box, click the Smart Tags tab.
-
Click More Smart Tags.
A Web page listing smart tags and actions is displayed in your Web browser.
Remove smart tags
You can remove a single smart tag, some smart tags, or all smart tags in a workbook.
Remove a single smart tag from a cell
-
Move the insertion point over the cell until the Smart Tag Actions
 button appears.
button appears. -
Click the arrow next to the button, and then click Remove this Smart Tag.
Remove specific types of smart tags
This procedure removes some smart tags, but leaves the feature turned on.
-
Click the Microsoft Office Button
 , and then click Excel Options.
, and then click Excel Options. -
Click the Proofing category, and then click AutoCorrect Options.
-
In the AutoCorrect dialog box, click the Smart Tags tab.
-
Under Recognizers, clear the check boxes for the smart tags that you want to remove.
-
Click OK.
-
Close and reopen the workbook.
Remove all smart tags
You might want to remove smart tags because you have copied text that contains a smart tag from another document into your workbook, or smart tags might have been recognized in a document that was saved on someone else's computer.
Important: The following procedure removes all the smart tags, including the smart tags that are labeled by recognizers that you might no longer have on your computer and smart tags that are recognized in a document on someone else's computer. You cannot undo this action.
-
Click the Microsoft Office Button
 , and then click Excel Options.
, and then click Excel Options. -
Click the Proofing category, and then click AutoCorrect Options.
-
In the AutoCorrect dialog box, click the Smart Tags tab.
-
Clear the Label data with smart tags check box, and then clear the Embed smart tags in this workbook check box.
-
Close and reopen the workbook.
No comments:
Post a Comment