Show or hide the ribbon in Office
The ribbon is a set of toolbars at the top of the window in Office programs designed to help you quickly find the commands that you need to complete a task. Sometimes the ribbon can get hidden and it's hard to find. The quickest way to show the ribbon is to click on any visible tab, like Home, Insert or Design. You might also want to hide the ribbon to maximize screen space.
Here are other options to help you show or hide the ribbon.
What do you want to do?
Show the ribbon all the time
You can set Office programs to keep all the tabs and commands on the ribbon visible all the time.
-
At the top-right corner, click the Ribbon Display Options icon
 .
.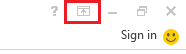
-
Click Show Tabs and Commands.
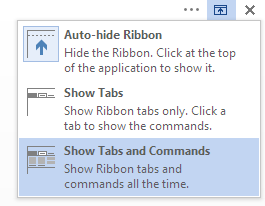
Show only the ribbon tabs
You can set Office programs to show only the ribbon tabs, so you see more of your document, and you can still quickly switch among the tabs.
-
At the top-right corner, click the Ribbon Display Options icon.
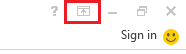
-
Click Show tabs.
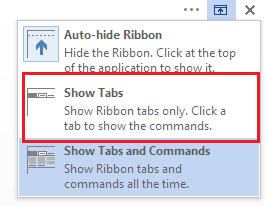
When you click a tab, you can see the commands and select the options you want. When you return to your document, the tab commands are hidden again.
Collapse the ribbon or expand it again
You can collapse the ribbon if you need to see more of the document you are creating. To collapse the ribbon, double-click any of the ribbon tabs or press CTRL+F1.
To see the ribbon again, just double-click any ribbon tab, or press CTRL+F1.
If the ribbon isn't visible at all
If the ribbon isn't visible at all (no tabs are showing), then you probably have it set to Auto-hide. Click the More icon  at the top right of the screen. This will temporarily restore the ribbon.
at the top right of the screen. This will temporarily restore the ribbon.

When you return to the document, the ribbon will be hidden again. If you want to keep the ribbon displayed, see the steps above to Show the ribbon all the time.
See also
Minimize the ribbon
You can minimize the ribbon if you need to see more of the document you are creating. To collapse the ribbon, click the Minimize the Ribbon arrow at the top right.
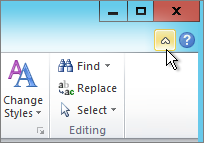
To see the ribbon again, click the arrow again.
Minimize the ribbon
There is no way to delete or replace the ribbon with the toolbars and menus from the earlier versions of Office. However, you can minimize the ribbon to make more space available on your screen.
Always keep the ribbon minimized
-
Click Customize Quick Access Toolbar
 .
. -
In the list, click Minimize the Ribbon.
-
To use the ribbon while it is minimized, click the tab you want to use, and then click the option or command you want to use.
For example, with the ribbon minimized, you can select text in your Word document, click the Home tab, and then in the Font group, click the size of the text you want. After you click the text size you want, the ribbon goes back to being minimized.
Keep the ribbon minimized for a short time
-
To quickly minimize the ribbon, double-click the name of the active tab. Double-click a tab again to restore the ribbon.
Keyboard shortcut: To minimize or restore the ribbon, press CTRL+F1.
Restore the ribbon
-
Click Customize Quick Access Toolbar
 .
. -
In the list, click Minimize the Ribbon.
Keyboard shortcut: To minimize or restore the ribbon, press CTRL+F1.
No comments:
Post a Comment