Set up an event, a recurring event, or a meeting in Calendar for Windows 10
You can set up events on any of your available calendars or invite others to your events to create meetings. Events can have a specific start and end time or be marked as all day events.
Create a new event
-
Choose New event at the top left of your calendar. If you're on a tablet or mobile device, choose the
 sign at the bottom of the page.
sign at the bottom of the page. -
Enter the event name, location, and start and end times for the event. You can also enter any notes, description, or agenda for the event.
Note: If you have multiple calendars, choose the drop-down next to the event name and select the appropriate calendar.
-
Choose the drop-down next to Busy to pick how you want the event displayed in your calendar. You can choose from Free, Tentative, Busy, and Out of office.
-
Choose the drop-down next to the default reminder time of 15 minutes to see other available reminder times for your event. If you don't want a reminder, choose None.
-
If you want the event to be private, choose the padlock icon. This will ensure that no one sharing your calendar will be able to see any of the event details.
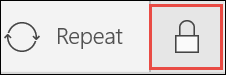
Note: On a phone or tablet, you'll need to click the three dots at the bottom of the page to access some of these options.
-
To turn an event into a meeting, you just need to invite others. Type an email address in the Invite someone box. You can add multiple people to the meeting.
Note: On a phone or tablet, choose People at the top of the screen to invite others to your meeting.
-
When you're done, choose Save and close for an event or Send for a meeting.
Note: For a meeting request, choosing Send will save the meeting on your calendar and send an invite to each person you've added to the meeting.
Set up a recurring event
-
From your new event or meeting request, choose Repeat on the toolbar.
-
In the Repeat section, enter a start date.
-
Choose the drop-down next to Weekly to change the recurring event to a Daily, Monthly, or Yearly event if necessary.
-
Choose the interval between events. For example, to create an event that occurs every Monday, Wednesday, and Friday, choose a Weekly occurrence, then check the boxes for Mon, Wed, and Fri. To create an event that occurs on the first Friday of every month, choose a Monthly occurrence, then you can choose the first, second, third, fourth, or last option, and the day of the week.
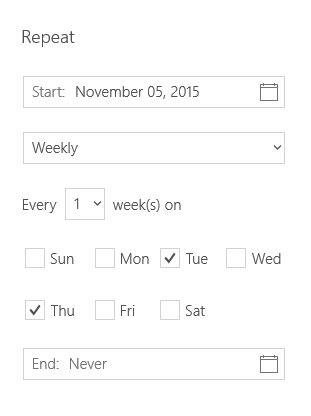
-
If you want the recurring event to end by a certain date, choose an End date.
-
When you're done, choose Save and close for an event, or Send for a meeting.


No comments:
Post a Comment