Freeing up space for downloading documents to SharePoint workspaces
This Help article describes the recommended limits for storing documents in SharePoint workspaces and steps you can take to work within those limits. The limits and features for working with them differ depending on whether you have installed Microsoft Office 2010 Service Pack 1. We strongly recommend that you install this service pack as it provides significant performance improvements.
In this article
About SharePoint Workspace download limits
You can store approximately 10,000 documents in SharePoint Workspace. Once you reach the limit, only document properties such as headers and other metadata are initially downloaded to SharePoint workspaces. You can still download the content for these documents directly in the workspace and continue doing all other SharePoint Workspace activities, but you may experience degraded performance. Additionally, when you download document content after reaching the limit, a message appears to warn you that you that you need to free up space.
You can monitor the status of your document count in the Backstage view. A document meter tells you how many documents are currently being synchronized. Once you reach 7500 documents, the color of the meter bar changes from blue to yellow in order to warn you that you are starting to approach the recommended limit. Once you reach 10,000 documents, the color of the meter changes to red in order to warn you that you need to free up space.
| Document meter in the Backstage view | If synchronizing… |
| | Less than 7501 documents |
| | Between 7501 and 10,000 documents |
| | More than 10,000 documents |
Note: If you have not updated to Microsoft Office 2010 Service Pack 1, you can only store approximately 500 documents in SharePoint Workspace before you see warning messages about document limits. Additionally, once you exceed 1800 documents across your SharePoint workspaces, a warning message appears to inform you that only document properties will be downloaded to the workspace.
Freeing up space by deleting SharePoint workspaces
You can free up space quickly by deleting the workspaces you no longer use. Deleting a workspace has no effect on the corresponding SharePoint site. If desired, you can re-create the same workspace later.
-
Open the Launchbar.
-
Select the workspaces you want to delete.
Tip: To group all of your SharePoint workspaces together, you can sort workspaces by type. On the View tab, click the Workspaces menu, and then click Type.
-
On the Home tab, click the Delete menu, and then click Delete.
Freeing up space by disconnecting from document libraries
When creating a SharePoint workspace, you will typically choose to simply download all available lists and libraries, the default option. As a result, a workspace may contain a number of document libraries that you do not plan on using. Therefore you may be able to free up space by disconnecting from selected document libraries.
Note: Disconnecting a library from the SharePoint site has no effect on the corresponding library on the SharePoint site.
-
Select the library in the SharePoint workspace.
-
On the Sync tab, click Change Sync Settings, and then click Disconnect listname from Server.
A warning message prompts you to confirm that you really want to disconnect this library from the server.
Freeing up space by discarding documents in document libraries
You can discard individual documents you have downloaded to a SharePoint workspace document library. When you discard a document, you will still see its filename (the document "header"), but the document content will no longer be available in the workspace. You can continue to work with the document by opening it in a Web browser. You can also download the document again in the workspace.
Note: Discarding a document is different from deleting a document. When you delete a document in a SharePoint workspace, this action will also delete the document on the server.
-
Select the document you want to discard.
-
On the Home tab, click Download Contents, and then click Discard Local Copy.
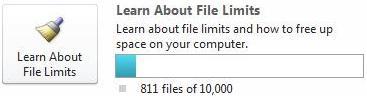
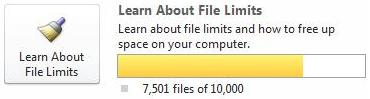
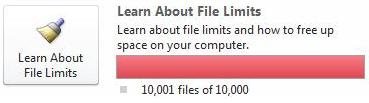
No comments:
Post a Comment