Create a tabbed form
Adding tabs to a form can make it more organized and easier to use, especially if the form contains many controls. By placing related controls on separate pages of the tab control, you can reduce clutter and make it easier to work with your data.
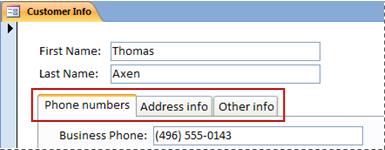
To add tabs to a form, you use the Tab Control tool. Each page of a tab control acts as a container for other controls, such as text boxes, combo boxes, or command buttons. The following procedures show you how to add a tab control to a form.
Note: All of the following procedures assume that a form has already been created, and that the form is open in Design view. To display a form in Design view, in the Navigation Pane, right-click the form, and then click Design View.
For more information about creating a form, see the article Create a form by using the Form tool.
What do you want to do?
Add a tab control to a form
-
On the Design tab, in the Controls group, click the Tab Control
 tool.
tool. -
Click on the form where you want to place the tab control.
Access places the tab control on the form.
Move existing controls to a tab page
-
Select the controls that you want to move to the tab page. To select multiple controls, hold down the SHIFT key and then click the controls you want to move.
-
On the Home tab, in the Clipboard group, click Cut.
-
Click the label text on the tab that corresponds to the page on which you want to place the controls. A selection box will appear on the tab page.
Note: If the selection box is not displayed on the tab page, the controls will not be correctly attached to the page when you perform the next step.
-
On the Home tab, in the Clipboard group, click Paste.
Access places the control or controls on the tab page. To confirm that the controls are correctly attached to the page, click another tab on the tab control. The controls you just pasted should disappear, and then reappear when you click the original tab.
Drag fields from the Field List task pane to a tab page
-
Select the tab page to which you want to add the fields.
-
On the Design tab, in the Tools group, click Add Existing Field.
-
Navigate to the table that contains the fields you want to add.
-
Drag each field from the Field List task pane to the tab page. Alternatively, select several fields by holding down the CTRL or SHIFT key while clicking the fields, and then drag them all to the tab page at the same time.
Note: As you drag the fields over the tab page, the page turns black to indicate that the fields will be attached to that page.
-
Release the mouse button.
Access places the field or fields on the tab page.
Add other controls to a tab page
You can add other types of controls, such as images, command buttons, and check boxes, to the pages of a tab control.
-
Select the tab page to which you want to add the control.
-
On the Design tab, in the Controls group, click the tool for the control that you want to add.
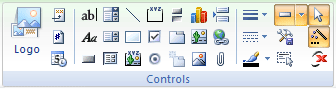
-
Move the pointer to the tab page. As you move the pointer over the page, it turns black to indicate that the control will be attached to that page.
-
Click on the tab page where you want to place the control.
Access places the control on the tab page.
Add a new tab page
-
Select a tab, or click in the blank area at the top of the tab control to select the entire control.
-
On the Design tab, in the Controls group, click Insert Page
 . Alternatively, you can right-click the tab control and then click Insert Page.
. Alternatively, you can right-click the tab control and then click Insert Page.
Access adds a new blank page at the end of the existing pages.
Reorder tab pages
-
Right-click a tab, or right-click the blank area at the top of the tab control.
-
Click Page Order.
-
In the Page Order dialog box, select the page that you want to move.
-
Click Move Up or Move Down to place the page in the order you want.
-
Repeat steps 3 and 4 for any other pages that you want to move.
Note: The Page Order command is not to be confused with the Tab Order command. The Tab Order command is used to set the order in which the cursor advances through the controls on a form as you press the TAB key.
Rename a tab page
-
Click the tab that you want to rename.
-
If the Property Sheet task pane is not displayed, press F4 to display it.
-
On the All tab of the Property Sheet, modify the text in the Name property box, and then press ENTER.
Delete a tab page
-
Right-click the tab page that you want to delete, and then click Delete Page.
Access deletes the page and all the controls that it contains.
Microsoft Office Tutorials: Create A Tabbed Form >>>>> Download Now
ReplyDelete>>>>> Download Full
Microsoft Office Tutorials: Create A Tabbed Form >>>>> Download LINK
>>>>> Download Now
Microsoft Office Tutorials: Create A Tabbed Form >>>>> Download Full
>>>>> Download LINK Qm