Create an office layout
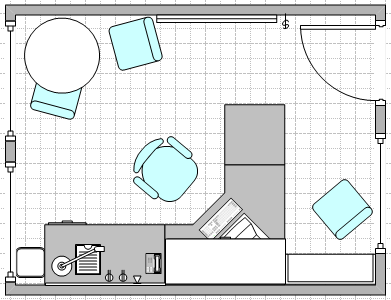
Use the Office Layout template in Microsoft Office Visio to draw layouts for individual offices, including walls, electrical symbols, cubicle layouts, office furniture, and office accessories.
-
On the File menu, point to New, point to Maps and Floor Plans, and then click Office Layout.
By default, this template opens a scaled drawing page in landscape orientation
 . You can change these settings at any time. For more information see Change the drawing scale.
. You can change these settings at any time. For more information see Change the drawing scale. -
Create the wall structure for the office layout in one of the following ways:
-
Use Room shapes
-
Drag one of the Room shapes onto the drawing page.
The room has walls with dimensions.
-
Resize the room by dragging the control handles
 and selection handles
and selection handles  on individual walls.
on individual walls.
-
-
Use Wall shapes
-
Drag Wall shapes onto the drawing page.
-
Resize a wall by dragging an endpoint (
 or
or  ).
).The wall's length is displayed when the wall is selected and is updated when the wall is resized.
-
Join the walls. The following illustrations show a variety of ways in which walls can be joined.
Drag an endpoint of one wall to any point on another wall. The endpoint turns red when the walls are glued.
Note: For walls to join properly, Glue to Shape geometry must be selected in the Snap & Glue dialog box.
Tip: Use a Room shape to create the basic exterior wall structure of your building, and then add Wall shapes to create individual offices.
-
-
-
Add door and window shapes.
-
Drag door and window shapes onto the drawing page and position them on top of walls.
Doors and windows automatically:
-
Rotate to align with walls and glue themselves to walls.
-
Acquire the thickness of walls.
-
Move with walls when you reposition walls.
-
-
To reverse door and window openings, select one or more doors or windows. Right-click the selected shape(s), and then click the appropriate reverse opening command. As shown in the following illustrations, a door or window positioned on top of a wall rotates to align with the wall, and a door or window positioned on top of a curved wall rotates to align with the wall.
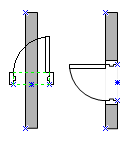
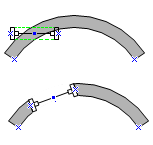
-
-
Add electrical symbols.
-
From Office Equipment, drag electrical symbols on top of walls. Release the mouse button when a red square
 appears, indicating that the symbol is glued to the wall.
appears, indicating that the symbol is glued to the wall.When you drag these electrical symbols onto wall shapes, they rotate to align with and glue to the wall.
-
To change the orientation of the electrical symbol in relation to the wall, right-click the shape, and then click Flip Orientation.
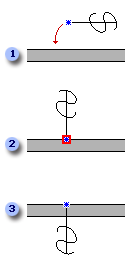
1. Drag electrical symbols onto wall shapes.
2. They rotate to align with and glue to the wall.
3. Use the Flip Orientation command to change the orientation of an electrical symbol in relation to the wall.
-
-
Add cubicles, office furniture and office equipment by dragging shapes onto the drawing page.
-
Assign shape data to office layout shapes, and then generate an inventory report.
-
Enter shape data
-
On the Data menu, click Shape Data Window.
-
On the drawing page, select the shape to which you would like to add data.
-
Click in each shape data field and type or select a value.
-
-
Generate an inventory report
-
On the Data menu, click Report.
-
Create a custom report definition or skip to step 3 to use an existing report definition.
-
Create a custom report
-
Click New.
-
Follow the wizard pages to create a report definition.
-
When you return to the Report dialog box, skip to step 4.
Tip: To create a new report definition based on an existing one, in the Report dialog box, select the existing definition, and then click New. Save the modified report definition with a new name.
-
-
-
In the Report Definitions list, click the name of the report definition you want to use.
The report definition determines which shapes are reported on and which shape data is included in your report.
-
Click Run, and then in the Run Report dialog box, click the report format you want.
-
Do one of the following:
-
If you are saving your report as a shape on the drawing, choose whether to save a copy of the report definition with the shape or link to a report definition.
-
If you are saving your report as an HTML or XML file, type a name for the report.
-
-
To generate the report, click OK.
-
-
Microsoft Office Tutorials: Create An Office Layout >>>>> Download Now
ReplyDelete>>>>> Download Full
Microsoft Office Tutorials: Create An Office Layout >>>>> Download LINK
>>>>> Download Now
Microsoft Office Tutorials: Create An Office Layout >>>>> Download Full
>>>>> Download LINK Yo