Broadcast a slide show to a remote audience
Before you broadcast a presentation, you'll need the following:
-
PowerPoint 2010
-
An internal broadcast service (defined below)
It doesn't matter where your audience is (across the country or in the same room), as long as they have the URL to access the slide show, they can follow along with you. You can send invitations to up to 50 people.
Tip: To enhance the delivery of your presentation, you can set up a conference call to accompany your presentation.
Start an internal broadcast
When you start an internal broadcast, you are most likely within an organization that has set up its own broadcast service. Public broadcasting with a Windows Live ID is available in PowerPoint 2013 and later.
To start an internal broadcast, do the following:
-
On the File menu, click Save and Send, and then select Broadcast Slide Show.
Note; An internal broadcast site must be set up by the site administrator of your organization, and audience members must have permissions to access to the site. -
Click Change Broadcast Service, and then select your organization's internal service. Here, ours is called Microsoft Internal Broadcasts, yours will be named differently if your company has one set up.
-
Click Start Broadcast.
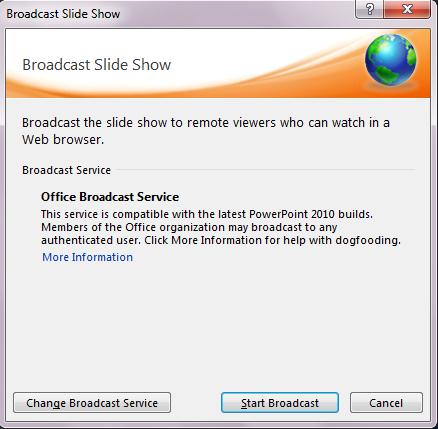
Things to keep in mind while you're broadcasting
The broadcasted presentation only shows the audience what appears in Slide Show view. The following are some scenarios where you might wonder if the remote audience is seeing what you see:
-
During the broadcast, you can pause the slide show at any time, resend the Broadcast URL to any attendees, or switch to another application without interrupting the broadcast or showing their computer's desktop to attendees.
-
If you switch to the desktop or to another application, the attendees won't see the desktop or the other application. They'll see the last slide that appeared in Slide Show view.
-
If you have hyperlinks in your presentation, when you click a hyperlink on a slide, the audience won't see the web browser open. Still, they'll see the last slide presented in Slide Show view. However, they can click the hyperlink (in your slide show) on their computer screen and follow you to the linked site.
-
If you want to switch to another slide, but don't know which one it is without looking at it, you can press ESC. The last slide in Slide Show view is visible by the viewers in the broadcast. You can click and look at the slides in the thumbnail pane – they don't show up in the broadcast. The attendees still see the last slide displayed in Slideshow view. It's only when you click From Current Slide that they'll see the different slide.
-
You cannot change the slides during your broadcast. If you need to make a change, end the broadcast, change the presentation, and then rebroadcast.
-
If you need to send out the broadcast URL after you have already begun broadcasting, press ESC to get out of Slide Show view, and then send invites by clicking Send Invitations on the Broadcast tab. You can easily resume the show by going back into Slide Show view.
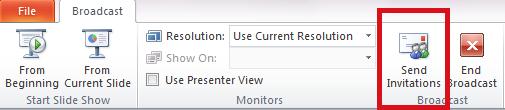
Features that change when you broadcast
The following PowerPoint features change or are suppressed when the slide show is broadcasted online:
-
Transitions in your presentation are broadcasted as simple Fade transitions for remote attendees. If you used a fancy transition, only the Fade transition will project remotely.
-
If you play a video in your presentation, the browser does not show it to the audience.
Note: You can post the video on a like YouTube, and then add a hyperlink to the video from your presentation. Attendees can click and follow hyperlinks that you put in your presentation.
-
The laser pointer does not display to the remote audience. Also, you cannot draw on the slides or add ink annotations during a broadcasted presentation.
Ideas for using broadcast slide show in common situations
-
If you're viewing a remote broadcast in a conference room with others, connect to a projector and click View Full Screen. Everyone can experience the presentation just as if the presenter was in the same room.
-
It's your turn to present, and someone else's computer is attached to the projector. Start a broadcast, send them the link to display, and control the presentation from your PC.
-
Don't have a projector or large display in your conference room? Start a broadcast and everyone can follow along on their laptops.
No comments:
Post a Comment