Assign work resources to tasks in Project 2007
Microsoft Office Project 2007 Step by Step
By Carl Chatfield and Timothy Johnson
Carl Cha tfield is a certified Project Management Professional (PMP) with extensive knowledge of Microsoft Office Project as well as specific usability issues.
Timothy Johnson has previously worked as an Office Project support professional for several years. Tim possesses in-depth technical knowledge about the software.
Carl and Timothy are the authors of Microsoft Project 2000 Step by Step, Microsoft Project Version 2002 Step by Step and Microsoft Office Project 2003 Step by Step, all from Microsoft Press.
To learn more about other books on the 2007 Microsoft Office system, visit Microsoft Press.
In this article
Once you have created a task list and set up resources for a project you've entered in Microsoft Office Project 2007, you are ready to assign resources to tasks. An assignment is the matching of a resource to a task to do work. From the perspective of tasks, you might call the process of assigning a resource a task assignment; from the perspective of resources, you might call it a resource assignment. It is the same thing in either case: a task plus a resource equals an assignment.
Important: When we talk about resources in this article, we are talking about work resources (people and equipment) unless we specify material or cost resources.
You do not have to assign resources to tasks in Project 2007; you could work with only tasks. Yet there are several good reasons for assigning resources in your project plan. If you assign resources to tasks, you can answer questions such as:
-
Who should be working on what tasks and when?
-
Do you have the correct number of resources to accomplish the scope of work your project requires?
-
Are you expecting a resource to work on a task at a time when that resource will not be available to work (for example, when the resource will be on vacation)?
-
Have you assigned a resource to so many tasks that you have exceeded the capacity of the resource to work — in other words, have you over allocated the resource?
Assign work resources to tasks
Assigning a work resource to a task enables you to track the progress of the resource's work on the task. If you enter resource pay rates, Project 2007 also calculates resource and task costs for you.
The capacity of a resource to work is measured in units (a level of effort measurement), and recorded in the Max. Units field. Unless you specify otherwise, Project 2007 assigns 100% of the units for the resource to the task — that is, Project 2007 assumes that all of the resource's work time can be allotted to the task. If the resource has less than 100% maximum units, Project 2007 assigns the resource's Max. Units value.
Resources can be assigned to tasks in your project either by clicking Assign Resources on the Tools menu or by clicking the Assign Resources button on the Standard toolbar. When the Assign Resources dialog box appears, you see the resource names you entered for your project previously, plus additional resources. Except for assigned resources, which always appear at the top of the list, resources are sorted alphabetically in the Assign Resources dialog box.
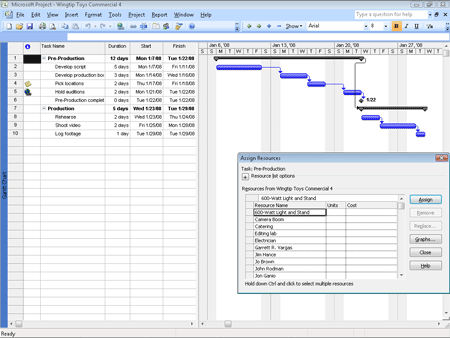
Next, complete the following steps:
-
In the Task Name column, click the task to which you want to assign a resource.
-
In the Resource Name column in the Assign Resources dialog box, click the resource you want to assign to this task (person or equipment), and then click the Assign button.
A cost value and check mark appears next to the resource, indicating that you have assigned this resource to the task of developing the script. Project 2007 calculates the cost of the assignment based on the pay rate of the resource assigned to the task, and displays that value in the Cost field of the Assign Resources dialog box.
To take a closer look at the scheduling values affecting the task, complete the following steps to use a handy view called the Task Form.
-
On the Window menu, click Split.
Project 2007 splits the window into two panes. In the upper pane is the Gantt Chart view, and below it is the Task Form.
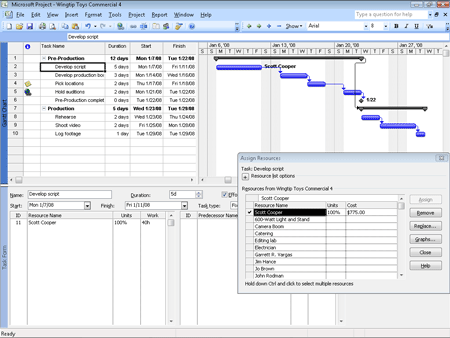
In the Task Form, you can see the essential scheduling values for this task including duration, hours of work, and assignment units. Because the Task Form is a handy way to see a task's duration, units, and work values, you'll leave it displayed for now.
Next, you assign resources to a task. Two tasks can be assigned simultaneously as follows:
-
In the Task Name column, click the task to which you want to assign resources simultaneously.
-
In the Assign Resources dialog box, click the resource to be assigned, hold down the CTRL key to make a nonadjacent selection, click another resource to assign to this task, and then click Assign.
Check marks appear next to the resources that have been assigned and their assignment costs are calculated, indicating that you have assigned both to the selected task. The figure below shows the resulting assignment information (units and work per resource) and the task's duration in the Task Form.
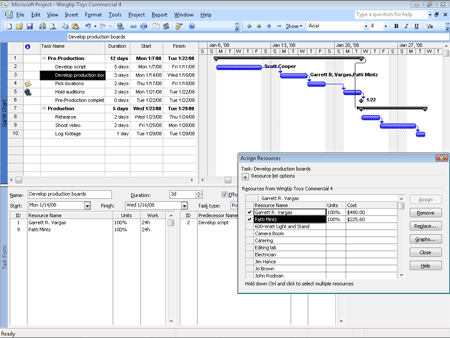
Troubleshooting If you should accidentally assign only a single resource when you intended to assign multiple resources, you can undo the assignment. On the Edit menu, click Undo Assignment.
Tip: To remove or unassign a resource from a selected task, in the Assign Resources dialog box, click the resource name, and then click the Remove button.
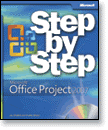
No comments:
Post a Comment