Add lead or lag time to a task
When you add lead time to a task, work on that task overlaps work on its predecessor. When you add lag time, you delay the start time of the successor task. Before you can start adding lead or lag time, you need to create a dependency between the two tasks.
Here's how lead time looks in a Gantt chart:
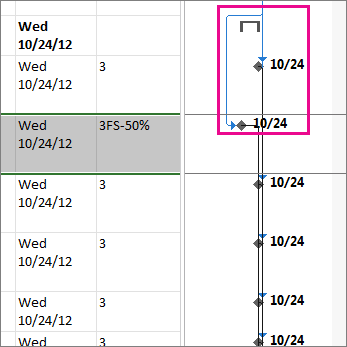
These instructions are specific to Microsoft Project 2016, 2013, and 2010.
Add lead or lag time
-
Double-click a task name, and then click the Predecessors tab in the Task Information box.
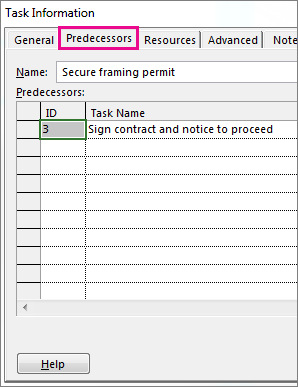 ©
© -
In the Lag column, type the lead time or lag time you want.
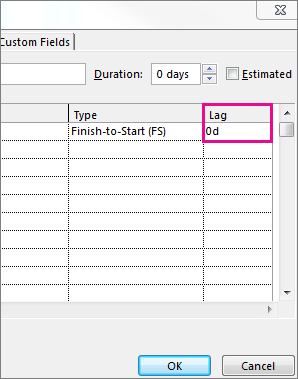
-
To add lead time, type a negative number or a negative percentage (for example, -50%).
Lead time is an overlap between two tasks, where those two tasks share a dependency (a relationship between tasks). For example, if you want the second task to start even though the first task is only half complete, create a finish-to-start dependency between the two tasks, and then add a lead time of 50 percent for the second task.
-
To add lag time, type a positive number or percentage (for example, 2d).
Lag time creates a delay between two tasks that share a dependency. For example, if you want a 2 day delay between the end of the first task and the start of the second, create a finish-to-start dependency between the two tasks, and then add 2 days of lag time before the start of the second task.
-
These instructions are specific to Microsoft Project 2007.
Add lead or lag time
Lead time and lag time can be entered either as a duration (for example, two days after the completion of the task) or as a percentage of the duration of the predecessor task (for example, begin the task when the predecessor's duration is 50% complete).
-
On the View menu, click Gantt Chart.
-
In the Task Name field, select the task for which you want to set lead time or lag time, and then click Task Information
 .
. -
Click the Predecessors tab.
-
In the Lag field, type the lead time or lag time that you want, either as a duration or as a percentage of the duration of the predecessor task:
-
To enter lead time, type either a negative number or a negative percentage (such as -2d for two days of lead time).
-
To enter lag time, type either a positive number or a positive percentage (such as 50% for half of the predecessor task's duration in lag time).
-
Notes:
-
You can set lead time or lag time between a maximum of two tasks, and the lead or lag time must be set after a dependency is created between those tasks.
-
You can quickly add lead time or lag time to a successor task by double-clicking the link line on the Gantt Chart view and then typing the amount or percentage of lead time or lag time in the Lag field.
No comments:
Post a Comment