Quick start: Sort data in an Excel worksheet
When you sort information in a worksheet, you can see data the way you want and find values quickly. You can sort a range or table of data on one or more columns of data; for example, you can sort employees first by department and then by last name.
How to sort in Excel?
| | Select the data that you want to sort
|
| | Sort quickly
|
| | Sort by specifying criteria Use this technique to choose the column you want to sort, plus other criteria such as font or cell colors.
|



 to perform an ascending sort (A to Z or smallest number to largest).
to perform an ascending sort (A to Z or smallest number to largest).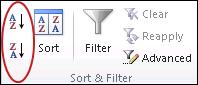
 to perform a descending sort (Z to A or largest number to smallest).
to perform a descending sort (Z to A or largest number to smallest).
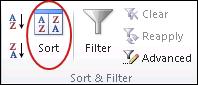
No comments:
Post a Comment