Create or change a presentation's handout
You can use the Handout Master tab to edit the appearance of presentation handouts.
You can change the number of slides per page, page orientation, slide size, headers and footers, and background. Changes made to the handout master appear on all pages of the printed handout.
To see the handout options, click the View tab, and then click Handout Master in the Master Views group.
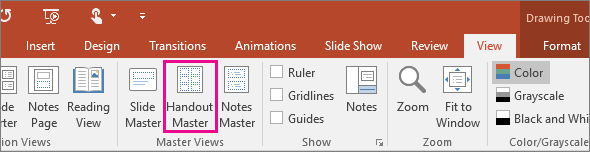
This opens the Handout Master view.
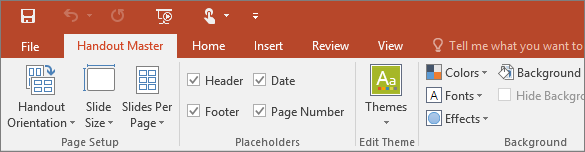
Change the layout
In the Page Setup group, you can specify the number and layout of slides to print on each page, change the orientation of handouts, and set the slide size. You can use settings on all three menus—Handout Orientation, Slide Size, and Slides Per Page—to customize your layout exactly how you want it.
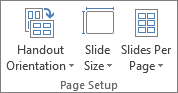
Set the slides per page
-
Click Slides Per Page.
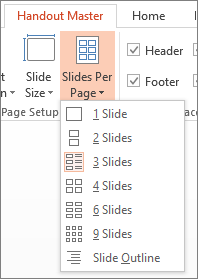
-
Choose a layout option from the thumbnail images.
Tip: The 3 Slides option includes lines that your audience can use to take notes.
Set the orientation
-
Click Handout Orientation, and then choose Portrait or Landscape.
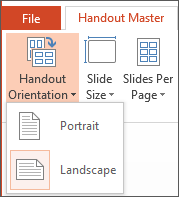
Set the slide size
-
Click Slide Size (or, in PowerPoint 2010, Slide Orientation), and then choose one of the options.
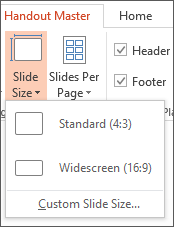
When PowerPoint is unable to automatically scale your content, it will prompt you with a message. Select Maximize to increase the size of your slide content when you are scaling to a larger slide size. (Choosing this option could result in your content not fitting on the slide. ) Select Ensure Fit to decrease the size of your content. (This could make your content appear smaller, but you'll be able to see all content on your slide.)
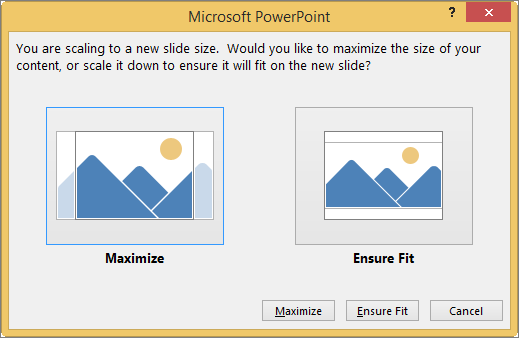
Tips:
-
To set a custom size, including width, height, slide numbering, and orientation of slides and notes, click Custom Slide Size on the Slide Size menu.
-
To make sure your slides will print the way you want, preview your handouts before printing.
-
Change headers and footers
You can adjust headers and footers in the Placeholders group. By default, the placeholders appear in the top and bottom corners of the Handout Master page.
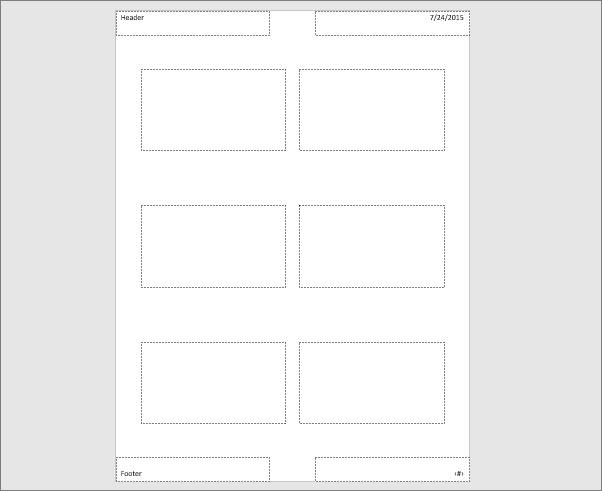
Click in a text placeholder (Header, Footer, Date, or Page Number) to make changes to it. You can do things like:
-
Edit or add content in the text placeholders: In addition to text changes, you can use commands on the Insert tab to add graphics or other content types.
-
Format text shape and appearance: Select the text and use the options on the Format tab to make changes.
-
Change text placeholders: Drag a text placeholder to move it, and use the text box sizing handles to change its size.
-
Turn placeholders on or off: Clear the check box of the placeholder (Header, Date, Footer, or Page Number) that you want to turn off.
Change the background
You can change the background of your handouts (but not the background of your slides) in the Background group. You can also quickly change the font for all for your handout text at once, and you can apply special borders and visual effects.
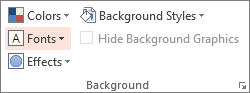
-
Colors: Choose a color theme for your handout background. You may have to click Background Styles and choose an option to see it applied.
-
Background Styles: Choose a style option from the list. The colors displayed depend on your choice in the Colors list.
Tip: Click Format Background at the bottom of the Background Styles list to open the Format pane and choose from more background options, such as advanced fill settings, artistic effects, and color and image settings.
-
Fonts: Choose a font from the list to quickly apply it to all headers and footers.
-
Effects: Choose an effect from the list to apply a theme effects, with features including shadows, reflections, lines, fills, and more.
Preview your handouts
To preview the way your handout will look when printed:
-
Click File > Print.
-
Go to Settings > Full Page Slides, and then under Handouts, select the layout you want and look at the preview pane. Click the File tab again to return to your previous view.
For more information about working with PowerPoint handouts, see:
Changes that you can make to a handout master include moving, resizing, and formatting the header and footer placeholders. You can also set the page orientation, and specify the number of slides to print per handout page.
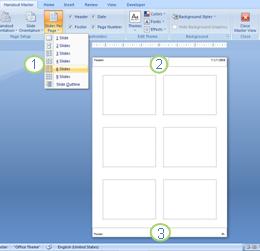
1 Specify how many slides you want to print on each handout page
2 Resize, reformat, or move a header placeholder
3 Resize, reformat, or move a footer placeholder
To see the handout options:
-
Click the View tab, and then click Handout Master in the Presentation Views group.
-
Make the changes that you want.
-
On the Handout Master tab, in the Close group, click Close Master View.
-
Click the Microsoft Office Button
 , and then click Save.
, and then click Save.
-
The changes you make to a handout master do not apply to a slide master or notes master.
-
It is not possible to resize the slide placeholders on a handout master page.
-
To create and print handouts, see Print your PowerPoint slides or handouts.
-
To create and print notes pages, see Create and print notes pages.
No comments:
Post a Comment