Add a milestone
Before your project gets rolling, you will probably want to mark its major goals with milestones.
These instructions are specific to Microsoft Project 2016, 2013, and 2010.
Create a milestone with zero duration
The quickest way to create a milestone is to add a task with no duration to your project plan.
-
Click View, and then in the Task Views group, click Gantt Chart.

-
Type the milestone name in the first empty row or pick a task you want to turn into a milestone.
-
Type 0 in the Duration field, and then press Enter.
The milestone symbol is now part of your Gantt Chart.
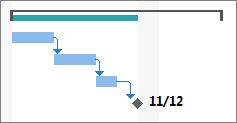
Add a milestone with a duration
Sometimes a milestone takes time. For example, the approval process at the end of a phase might take a week, so that milestone would need to take place over time like a normal task.
-
Click View, and then in the Task Views group, click Gantt Chart.

-
Type the milestone name in the first empty row or pick a task you want to turn into a milestone.
-
Select the milestone, and then click Task. In the Properties group, click Task Information.
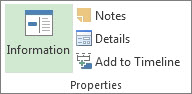
-
Click the Advanced tab, and then type the milestone duration in the Duration box.
-
Check Mark task as milestone, and then click OK.
On the Gantt Chart, the milestone symbol appears on the last day of the task. It doesn't appear as a bar, even though it has duration.
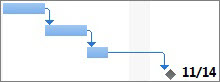
Add an external milestone
Sometimes you might need a milestone to track a task that's outside the scope of your project.
-
If the milestone depends on a project that is beyond your control, such as software that is being developed by another company, create a milestone using the steps in the previous section. You'll have to keep an eye on the external task and update it manually.
-
If the milestone is part of a project in your organization, you can track it with a cross-project link.
These instructions are specific to Microsoft Project 2007.
Create a milestone with zero duration
-
On the View menu, click Gantt Chart.
-
Type the name of the new milestone in the Task Name field for the first empty row in the list.
If you are turning an existing task into a milestone, skip this step.
-
Type 0 in the Duration field of the milestone, and then press ENTER.
When you type a duration of zero for a task, Office Project Professional 2007 automatically displays the milestone symbol
 in the Gantt Chart view on that day.
in the Gantt Chart view on that day.
Create a milestone with a duration of more than zero
Milestones typically have zero duration; however, some milestones may need a duration. For example, your project has an approval milestone at the end of a phase, and you know that the approval process will take a week.
-
On the View menu, click Gantt Chart.
-
Type the name of the new milestone in the Task Name field for the first empty row in the list.
If you are turning an existing task into a milestone, skip this step.
-
With the milestone selected in the grid, click Task Information
 .
. -
On the Advanced tab, type the milestone duration in the Duration box.
-
Select the Mark task as milestone check box, and then click OK.
Office Project Professional 2007 displays the milestone symbol
 in the Gantt Chart view on the last day of the task.
in the Gantt Chart view on the last day of the task.
No comments:
Post a Comment