Insert a symbol, fraction, or special character
Sometimes you need to insert a character that's not on your keyboard, like a foreign currency symbol, a trademark (™), or a fraction like 1/3. For a few symbols, you can use the AutoCorrect feature to type them. For all other symbols, go to Insert > Symbol.
Use the Symbol gallery
-
To insert other symbols, click Insert > Symbol.

The Symbol gallery opens, which contains among other symbols, additional foreign currency symbols.
-
Select a symbol to insert it.
-
To see additional symbols, click More Symbols at the bottom of the gallery. The Symbol dialog box opens.
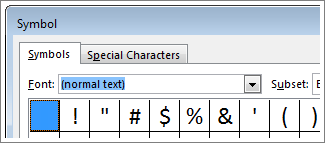
-
Scroll through the list of characters to see all the symbols available in your current font (normal text) in the Font box. Notice as you scroll that the label in the Subset drop-down list changes. If you want to skip directly to the not-equal-to sign, for example, select Mathematical Operators in the Subset list.

Notes:
-
If you do not see the Subset drop-down list, look in the lower right corner of the dialog box, and, in the from list, select Unicode (hex).
-
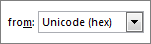
-
-
If you don't see what you want, select a different font in the Font box.
-
When you see a symbol you want, click Insert > Close. If you don't want to insert a symbol, click Cancel.
Tip: For text that looks like pictures, switch to one of the Wingding fonts in the Font box.
Use AutoCorrect to insert a symbol
AutoCorrect converts a series of keystrokes to symbols. Here are a few of the most commonly used ones.
| Type | To insert |
| (c) | © |
| (r) | ® |
| (tm) | ™ |
| (e) | € |
To see other keystrokes that convert to symbols, click File > Options > Proofing > AutoCorrect Options and scroll down the list on the AutoCorrect tab. You can also create your own AutoCorrect character on the AutoCorrect tab by typing a keystroke in the Replace box, and typing what you want the keystroke to replace in the With box.
Insert a fraction
Some fractions (1/4, 1/2, and 3/4) automatically switch to a fraction character when you type them (¼, ½, ¾). But others do not (1/3, 2/3, 1/5, etc.).
-
To switch to a fraction character, click Insert > Symbols > More Symbols.
-
In the Subset drop-down list, click Number Forms and select a fraction.
Notes:
-
If you do not see the Subset drop-down list, look in the lower right corner of the dialog box, and, in the from list, select Unicode (hex).
-
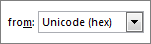
-
-
Click Insert > Close.
Tips:
-
In Word, Outlook, PowerPoint, Excel, and OneNote, you can use Math AutoCorrect to automatically insert additional mathematical symbols. Click File > Options > Proofing > AutoCorrect Options. Click the Math AutoCorrect tab to see a list of keyboard shortcuts you can type into your document to insert math symbols. Be sure to select the Replace text as you type check box. Depending on where you are in the document, you may need to select the Use Math AutoCorrect rules outside of math regions option.
-
In Word, Outlook, and PowerPoint, you can use AutoFormat to convert typed fractions into fraction symbols. Click File > Options > Proofing > AutoCorrect Options. On the AutoFormat As You Type tab, under Replace as you type, select Fractions (1/2) with fraction character (½). Learn more about AutoFormat.
-
Insert a special character
-
Click where you want to insert the special character.
-
Click Insert > Symbol > More Symbols.
-
In the Symbol dialog box, click the Special Characters tab.
-
Double-click the character that you want to insert.
-
Click Close.
Insert an ASCII or Unicode character
When you select an ASCII (decimal) or Unicode character in the Symbol dialog box, its character code appears in the Character code box. If you already know the character code, you can type it directly into the Character code box to find the ASCII or Unicode character.
Note: Be sure that the correct character set — for example, ASCII (hex) — is selected in the from box. Otherwise, when you type a character code, the character that is displayed may not be the one you want.
The name that is displayed before the Character code box is the official character name in the ASCII or Unicode standard.
-
Click where you want to insert the ASCII or Unicode character.
-
Click Insert > Symbol >More Symbols.
-
In the Symbol dialog box, in the Font box, click the font that you want.
-
In the from box, click ASCII (decimal), ASCII (hex), or Unicode.
-
If the Subset box is available, select a character subset.
-
Double-click the symbol that you want to insert.
-
Click Close.
Note: To insert an ASCII (decimal) character without opening the Symbol dialog box, make sure that NUM LOCK is on. Then hold down the ALT key while you type 0 and the character code on the numeric keypad (not on the number keys on the top row of the keyboard). Then release the ALT key. Only ASCII (decimal) character codes can be typed into a publication.
Insert a Harvey ball
Harvey balls are circular symbols that can be used to compare qualitative information.
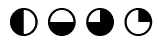
-
Click where you want to insert the symbol.
-
Click Insert > Symbol. (Or click Insert > Symbol > More Symbols.)
The Symbol dialog box opens.
-
Open the alphabetical Font drop-down list, and select the Unicode font installed with your version of Office:
-
Arial Unicode MS (Office 2007, Office 2010, Office 2013)
-
Lucida Sans Unicode (Office 2016)
-
-
In the Subset box, select Geometric Shapes.
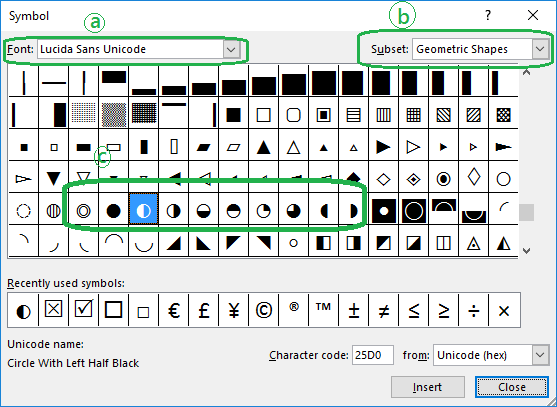
-
Select the symbol you want to insert, and then click Insert.
-
Click Close if you are done inserting symbols.
Adjust the size
Once you have inserted the symbol, you can change its size or color by using the Home or File tab of the ribbon. See Change the font size for specific instructions.
Make sure the symbols are included if you share the presentation
When you insert symbols like these, we recommend that you also embed fonts in your document. Otherwise, if the document is shared with others and opened on a different computer that doesn't have the same fonts installed, the symbol characters may not look as intended. To embed fonts, select File > Options > Save > Preserve fidelity when sharing > Embed fonts in this file. See the article Embed fonts in Word, PowerPoint, and Excel for more information.
See also
Choose AutoCorrect options for capitalization, spelling, and symbols
Configure or turn off automatic text formatting (AutoFormat)
Excel
Symbols tab
Font Specifies a text font whose character set will be used to insert symbols and special characters. In the box, select a font name.
Subset Specifies a subset of special characters for the selected font, if available. A font subset can include an extended list of language characters, such as Greek or Russian (Cyrillic), or a category of characters, such as Currency Symbols. In the box, select a subset name.
Symbol list Represents the full list of symbols that can be inserted from the selected Font and Subset.
Recently used symbols Lists the most frequently used symbols that have been inserted.
Description Provides a meaningful description of the selected symbol. For example, if the £ symbol is selected, the description will appear as POUND SIGN.
Character Code Displays or accepts input of a unique code representing a symbol.
from Specifies the character set on which the character code is based on. ASCII is a character-encoding standard based on the English alphabet. Unicode is a character-encoding standard that enables almost all of the written languages in the world to be represented by using a single character set.
Special Characters tab
Character Lists a commonly used set of special characters and their descriptions.
Shortcut key Lists the assigned shortcut key for each of the special characters in the list.
InfoPath
Font Specifies a text font whose character set will be used to insert symbols and special characters. In the box, select a font name.
Subset Specifies a subset of special characters for the selected font, if available. A font subset can include an extended list of language characters, such as Greek or Russian (Cyrillic), or a category of characters, such as Currency Symbols. In the box, select a subset name.
Symbol list Represents the full list of symbols that can be inserted from the selected Font and Subset.
Recently used symbols Lists the most frequently used symbols that have been inserted.
Description Provides a meaningful description of the selected symbol. For example, if the £ symbol is selected, the description will appear as POUND SIGN.
Character Code Displays or accepts input of a unique code representing a symbol.
from Specifies the character set on which the character code is based on. ASCII is a character-encoding standard based on the English alphabet. Unicode is a character-encoding standard that enables almost all of the written languages in the world to be represented by using a single character set.
OneNote
Font Specifies a text font whose character set will be used to insert symbols and special characters. In the box, select a font name.
Subset Specifies a subset of special characters for the selected font, if available. A font subset can include an extended list of language characters, such as Greek or Russian (Cyrillic), or a category of characters, such as Currency Symbols. In the box, select a subset name.
Symbol list Represents the full list of symbols that can be inserted from the selected Font and Subset.
Recently used symbols Lists the most frequently used symbols that have been inserted.
Description Provides a meaningful description of the selected symbol. For example, if the £ symbol is selected, the description will appear as POUND SIGN.
Character Code Displays or accepts input of a unique code representing a symbol.
from Specifies the character set on which the character code is based on. ASCII is a character-encoding standard based on the English alphabet. Unicode is a character-encoding standard that enables almost all of the written languages in the world to be represented by using a single character set.
PowerPoint
Font Specifies a text font whose character set will be used to insert symbols and special characters. In the box, select a font name.
Subset Specifies a subset of special characters for the selected font, if available. A font subset can include an extended list of language characters, such as Greek or Russian (Cyrillic), or a category of characters, such as Currency Symbols. In the box, select a subset name.
Symbol list Represents the full list of symbols that can be inserted from the selected Font and Subset.
Recently used symbols Lists the most frequently used symbols that have been inserted.
Description Provides a meaningful description of the selected symbol. For example, if the £ symbol is selected, the description will appear as POUND SIGN.
Character Code Displays or accepts input of a unique code representing a symbol.
from Specifies the character set on which the character code is based on. ASCII is a character-encoding standard based on the English alphabet. Unicode is a character-encoding standard that enables almost all of the written languages in the world to be represented by using a single character set.
Publisher
Symbols tab
Font Specifies a text font whose character set will be used to insert symbols and special characters. In the box, select a font name.
Subset Specifies a subset of special characters for the selected font, if available. A font subset can include an extended list of language characters, such as Greek or Russian (Cyrillic), or a category of characters, such as Currency Symbols. In the box, select a subset name.
Symbol list Represents the full list of symbols that can be inserted from the selected Font and Subset.
Recently used symbols Lists the most frequently used symbols that have been inserted.
Description Provides a meaningful description of the selected symbol. For example, if the £ symbol is selected, the description will appear as POUND SIGN.
Character Code Displays or accepts input of a unique code representing a symbol.
from Specifies the character set on which the character code is based on. ASCII is a character-encoding standard based on the English alphabet. Unicode is a character-encoding standard that enables almost all of the written languages in the world to be represented by using a single character set.
Special Characters tab
Character Lists a commonly used set of special characters and their descriptions.
Shortcut key Lists the assigned shortcut key for each of the special characters in the list.
Visio
Font Specifies a text font whose character set will be used to insert symbols and special characters. In the box, select a font name.
Subset Specifies a subset of special characters for the selected font, if available. A font subset can include an extended list of language characters, such as Greek or Russian (Cyrillic), or a category of characters, such as Currency Symbols. In the box, select a subset name.
Symbol list Represents the full list of symbols that can be inserted from the selected Font and Subset.
Recently used symbols Lists the most frequently used symbols that have been inserted.
Description Provides a meaningful description of the selected symbol. For example, if the £ symbol is selected, the description will appear as POUND SIGN.
Character Code Displays or accepts input of a unique code representing a symbol.
from Specifies the character set on which the character code is based on. ASCII is a character-encoding standard based on the English alphabet. Unicode is a character-encoding standard that enables almost all of the written languages in the world to be represented by using a single character set.
Word
Symbols tab
Font Specifies a text font whose character set will be used to insert symbols and special characters. In the box, select a font name.
Subset Specifies a subset of special characters for the selected font, if available. A font subset can include an extended list of language characters, such as Greek or Russian (Cyrillic), or a category of characters, such as Currency Symbols. In the box, select a subset name.
Symbol list Represents the full list of symbols that can be inserted from the selected Font and Subset.
Recently used symbols Lists the most frequently used symbols that have been inserted.
Description Provides a meaningful description of the selected symbol. For example, if the £ symbol is selected, the description will appear as POUND SIGN.
Character Code Displays or accepts input of a unique code representing a symbol.
from Specifies the character set on which the character code is based on. ASCII is a character-encoding standard based on the English alphabet. Unicode is a character-encoding standard that enables almost all of the written languages in the world to be represented by using a single character set.
AutoCorrect Displays the AutoCorrect dialog box, where you can specify a text phrase that can be replaced with the selected symbol whenever the text is typed.
Shortcut Key Displays the Customize Keyboard dialog box, where you can assign a keyboard shortcut to be associated with the selected symbol.
Special Characters tab
Character Lists a commonly used set of special characters and their descriptions.
Shortcut key Lists the assigned shortcut key for each of the special characters in the list.
AutoCorrect Displays the AutoCorrect dialog box, where you can specify a text phrase that will be replaced with the selected symbol whenever the text is typed.
Shortcut Key Displays the Customize Keyboard dialog box, where you can assign a keyboard shortcut to be associated with the selected special character.
Thanks for sharing this knowledge with us, I have a list of wingding translator tool websites
ReplyDeleteCopySymbol.us is a best tool to copy symbols
ReplyDeleteI think you can make a video about it for youtube. From this site https://soclikes.com/buy-youtube-views you can buy more views for your video
ReplyDeleteVery interesting guide! I think In order for more interested people to read your thoughts, you should post it on Instagram, and use the help of https://viplikes.net/buy-instagram-followers to quickly increase the amount of followers.
ReplyDeleteMicrosoft Office Tutorials: Insert A Symbol, Fraction, Or Special Character >>>>> Download Now
ReplyDelete>>>>> Download Full
Microsoft Office Tutorials: Insert A Symbol, Fraction, Or Special Character >>>>> Download LINK
>>>>> Download Now
Microsoft Office Tutorials: Insert A Symbol, Fraction, Or Special Character >>>>> Download Full
>>>>> Download LINK D9
SLOTPG
ReplyDeletepg slot asia
เกมสล็อตเว็บตรง
pg slot เว็บใหม่ เราคือหนึ่งในผู้นำธุรกิจการให้บริการเกมสล็อตออนไลน์ pg slot เว็บใหม่ 2021 pg slot เว็บใหม่2022 pg slot เว็บใหม่แตกง่าย น้องใหม่ล่าสุด มาแรงที่สุดแห่งปี เกมสล็อตออนไลน์เว็บไซต์เรา เป็นแหล่งรวม เกมสล็อตจากทุกค่าย ท่านจะได้พบตัวเกมสล็อออนไลน์ที่หลากหลาย เอกลักษณ์โดดเด่น เกมสล็อตมีความสมบูรณ์แบบและกราฟฟิกสุดล้ำทันสมัย ความสวยงามของตัวเกม และระบบที่มีความเสถียร รวดเร็ว เข้าถึงและเข้าใจ ผู้ใช้บริการบนเว็บไซต์เป็นหลักดูและทุกท่านที่เข้ามาใช้บริการผ่านเว็บ สมัครสมาชิกกับเรา pg slot เว็บใหม่แตกง่าย หรืออยากสัมผัสตัวเกมสล็อตก่อนลงเดิมพันจริงด้วยระบบ ทดลองเล่นสล็อตฟรี แบบไร้ขีดจำกัดเราก็มีบริการผ่านหน้าเว็บ ลงเดิมพันด้วยเงินเพียงเล็กน้อยเท่านั้นแต่ท่านจะได้รับเงินอย่างมหาศาลกลับไปอย่างแน่นอน
SLOT PG pg slot เว็บใหม่ สมัครฟรี
wonderful post, I am happy to see your post thank you for sharing this post with us.
ReplyDeleteBest NGO Service in Delhi
Healthcare NGO in Delhi