Send and receive instant messages in Lync Web App
During an online meeting you can use Microsoft Lync Web App communications software to send instant messages that are received by all the other meeting participants.
What do you want to do?
Compose and send an instant message
In-meeting instant messaging (IM) in Microsoft Lync Web App communications software allows you to send and receive instant messages to and from other participants during a Microsoft Lync 2010 meeting. IM serves as back-up to the main audio and visual parts of the meeting and helps with troubleshooting when a participant has an audio issue. For these reasons, all the instant messages you send and receive in Lync Web App are visible to all meeting participants.
-
In the meeting window, click in the bottom part of the message input area, and begin typing.
Note: If the input area isn't visible, click the IM button at the top of the meeting window.
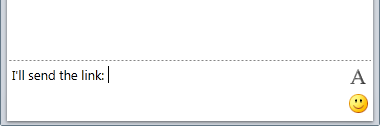
-
When your message is complete, press Enter to send it to all meeting participants.
Note: You cannot send images (except for emoticons) or files by using IM. Use the meeting attachment feature for this purpose. For instructions, see Distribute and save files for later viewing.
Format your message
Any formatting you add applies to all the text in the current message. Lync Web App does not support formatting individual words or phrases, or selecting the format for future messages.
You can change the text font and color, and add bold and italics formatting.
-
At any time while you are typing your message, click the text formatting button
 .
. -
Select the formatting options that you want, and then click the message again to continue typing or to send it.
Add emoticons to your message
You can add these small images to your messages to express your feelings or add a bit of information.
-
In the message you are typing, click where you want to add an emoticon, and then click the Select an emoticon button
 .
. -
Click an emoticon to add it to the message.
You will see the typographical equivalent of the emoticon in your message before you send it (for example, :( instead of ). When you press Enter to send the message, the emoticon will appear in the message history pane.
). When you press Enter to send the message, the emoticon will appear in the message history pane.
Tip: If you know the typographical equivalent of the emoticon you want to add, you can type it directly into your message instead of clicking the Select an emoticon button.
View incoming instant messages
Both outgoing and incoming messages appear in the IM history area at the top of the message window. The size of the characters in incoming messages is determined by the IM font size that is set in your Lync Web App program when the message is received. The default size is 10.
The formatting of incoming messages in Lync Web App is determined by how the sender formatted the last character of his or her message.
No comments:
Post a Comment