Word Web App at a glance
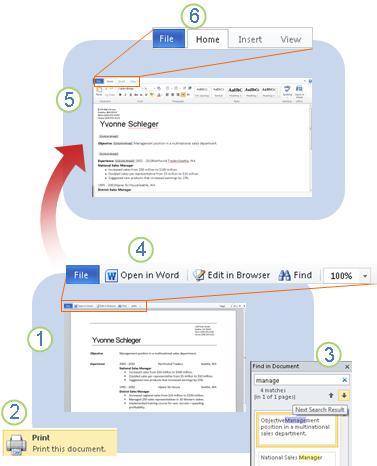
1. Reading view displays a Word document in full fidelity. You can page through the document or jump to a particular page.
2. On the File tab, click Print to print the document (also available in Editing view).
3. Click Find to search the document. Search results are highlighted in the document, and you can browse from one result to the next.
4. Click Edit in Browser to edit the document in the browser; click Open in Word to work on it in the Word desktop application.
5. Editing view is optimized for adding and formatting text.
6. Word Web App has the familiar look and feel of Word.
-
The Home tab has commands for formatting text. You can apply direct formatting, such as bold, italics, and underline, and you can apply styles for a cohesive, professional-looking document.
-
Use the Insert tab to add tables, pictures, or clip art. Clip art comes from the collection of images available from Office.com. You can also add new sections and pages to the document on the Insert tab.
-
Use the View tab to switch back to Reading view, to see the effect of your changes.
This comment has been removed by the author.
ReplyDeleteMicrosoft Office Tutorials: Word Web App At A Glance >>>>> Download Now
ReplyDelete>>>>> Download Full
Microsoft Office Tutorials: Word Web App At A Glance >>>>> Download LINK
>>>>> Download Now
Microsoft Office Tutorials: Word Web App At A Glance >>>>> Download Full
>>>>> Download LINK q0