Mute or unmute your microphone in a Skype for Business meeting or call
When you're in a Skype for Business meeting or call, you might have to mute or unmute your microphone multiple times. You can do this either in the Skype for Business meeting window or on your phone if you call into the meeting. (If you're using Lync on your mobile phone, you can also mute and unmute from there.)
Make sure to check your microphone before joining a Skype for Business meeting or call and adjust volume levels and audio quality as needed. See Set up and test Skype for Business audio.
Mute or unmute your microphone in a Skype for Business meeting or call window
Sometimes when you join a Skype for Business meeting, your microphone is muted by default.
The Mute button looks like  when muted.
when muted.
When you want to speak, click the Mute button to unmute your microphone. The button changes to  and you can speak.
and you can speak.
Note: You can also use the mute buttons on your laptop, keyboard or some USB headsets to mute or unmute your mic and speakers. Keep in mind that the meeting organizer sometimes mutes the audience. When this happens, you won't be able to unmute your mic.
Mute or unmute your microphone on your phone
If you've called into a Skype for Business meeting by phone, you can use the mute or unmute buttons on your phone to manage your audio. Or you can use the touch-tone commands, such as *6, which lets you switch between mute and unmute.
Press *1 on your phone to get a list and description of all available commands for your account.
Note: When you call into a Skype for Business meeting by phone, your audio is on by default. Mute your mic if you're not speaking.
Mute or unmute the audience in a Skype for Business meeting
If you're a presenter, you can mute or unmute meeting participants, individually or as a group, to eliminate background noise.
-
To mute individuals, right-click the Mute button next to their name (conversation view) or above their picture (gallery view) in the meeting and click Mute this person. They'll receive a notification that they've been muted.
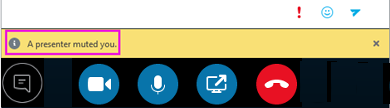
You can right-click the mic button again to unmute their audio and they will be prompted to unmute on their side to open the line.
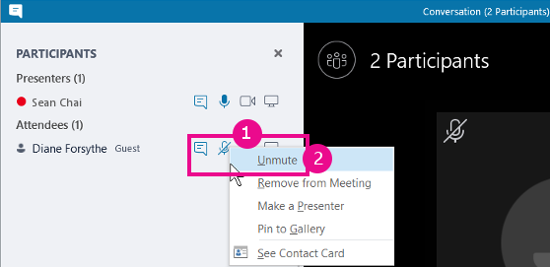
-
To mute the entire audience, point to Participant Actions > Mute Audience.
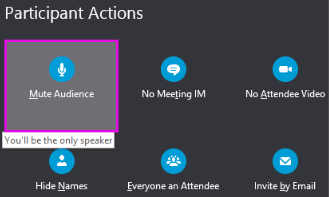
All meeting participants, including those on the phone, will be muted. To unmute, go back to Participant Actions and click Unmute Audience.
Having sound issues?
If you're having trouble with sound during a meeting, see Troubleshoot audio and video in Skype for Business.
No comments:
Post a Comment