Introduction to the Design Checker task pane
In Microsoft Office InfoPath 2007, you can design a form template that can be opened by using InfoPath or a Web browser. If the form template can be opened by using a browser, then it is called a browser-compatible form template. You can also design form templates that work in InfoPath 2003 in addition to Office InfoPath 2007, or convert forms created in Microsoft Office Word or other programs into Office InfoPath 2007 form templates.
When you do these things, however, you may encounter compatibility issues or other problems. For example, certain InfoPath features are not supported in browser-compatible form templates, and this can lead to problems during the publishing process. Likewise, some Office InfoPath 2007 features do not work in InfoPath 2003 form templates, and some Word features are not supported in InfoPath and are discarded when InfoPath imports the Word form.
The fastest way to identify these types of problems in your form template is by using the Design Checker task pane. You can then correct the problems before publishing your form template.
In this article
The Design Checker task pane
The best way to help ensure that your form template works as it should is to use the Design Checker task pane to review potential problems.
The Design Checker task pane allows you to:
-
Find compatibility problems that may exist in your form template. In some cases, InfoPath automatically fixes the problem for you and notifies you of that fix. In other cases, you will have to fix the problem manually. For example, to successfully publish a browser-compatible form template, you may need to remove an unsupported control or replace it with a different control. If you are publishing a browser-compatible form template, you can also choose to display server-related information in the Design Checker task pane.
-
Change the compatibility setting for the form template. For example, suppose that only users who have InfoPath installed on their computers can display and fill out forms that are based on your form template. If you want your form template to work in a Web browser as well, you can click Change Compatibility Settings in the Design Checker task pane to access options for creating a browser-compatible form template instead of an InfoPath-only form template. When you change the compatibility setting for a form template, the errors and messages in the Design Checker task pane update accordingly.
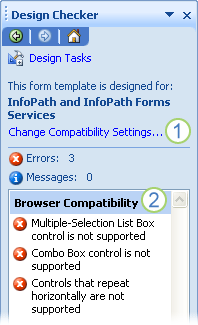
1. The text at the top of the task pane indicates that the form template is currently compatible with both Office InfoPath 2007 and a server running InfoPath Forms Services. If you want to change this setting, click the Change Compatibility Settings link.
2. Errors appear in the task pane because the browser-compatible form template contains unsupported controls. To successfully publish the browser-compatible form template, you should remove these controls.
InfoPath automatically checks for problems whenever you:
-
Open a form template
-
Change the compatibility setting for a form template
-
Save or publish a form template
-
Import a Microsoft Office Word document into InfoPath
You can update the list of errors and messages in the Design Checker task pane by clicking the Refresh button in the task pane. This is useful when you want to remove items from the list as you fix problems in the form template.
Note: Clicking the Refresh button won't update messages that appear as a result of importing a Word document into InfoPath. If you want to remove import messages from the Design Checker task pane, you must open the Resource Files dialog box (Tools menu), and then remove the file named ImportErrors.xml. This file is created automatically when you import a Word document into InfoPath. After you remove the ImportErrors.xml file, click Refresh in the Design Checker task pane to permanently delete the import messages. The ImportErrors.xml file isn't required for the form template to function properly. In fact, for security reasons, it is good practice to remove this file before publishing your form template.
Errors vs. messages: What's the difference?
When you design a form template, you may encounter both messages and errors. In most cases, you must fix errors to successfully publish your form template. You may optionally respond to messages.
The following table describes the difference between errors and messages in the Design Checker task pane.
| Icon | Type | Description |
| | Error | The form template will not function correctly. You should fix the errors before you publish the form template. |
| | Message | The form template may not function as expected. Messages are less serious than errors. You can choose whether to address the messages before you publish the form template. |
Circumstances under which InfoPath checks for problems
The following table describes the different types of problems that may appear in the Design Checker task pane and when these problems typically occur in a form template.
| Problem type | Description |
| Browser Compatibility | An Office InfoPath 2007 form template that is designed to be displayed and filled out in a Web browser is called a browser-compatible form template. Browser compatibility problems typically occur after you change a regular, InfoPath-only form template into a browser-compatible form template. For example, suppose that users fill out an insurance claim form in InfoPath, and that you want them to now be able to fill out the form in a browser. In this case, you must change the compatibility setting for the form template. Making this change sometimes results in errors or messages in the Design Checker task pane. For example, if the original form template included user roles, you will see an error in the Design Checker task pane after you change the compatibility setting because user roles are not supported in browser-compatible form templates. Note: If you select the Verify on server check box on the Design Checker task pane, you can view errors and messages that are generated by a server running InfoPath Forms Services in addition to any errors and messages that InfoPath detects. These may appear under a Browser Compatibility (Verified on server) heading in the Design Checker task pane. |
| Browser Optimization | Browser optimization problems may occur if you select the Verify on server check box in the Design Checker task pane. Optimization errors and messages are generated by the server and can help you make decisions that are designed to improve a form's performance in the browser. |
| Backward Compatibility | Office InfoPath 2007 form templates that also work in InfoPath 2003 are called backward-compatible form templates. Backward compatibility problems occur when you add a control or feature to your form template that won't work in InfoPath 2003. Most Office InfoPath 2007 form templates don't need to be compatible with InfoPath 2003. Therefore, Office InfoPath 2007 automatically hides backward-compatibility errors and messages in the Design Checker task pane. You see backward-compatibility errors and messages by default only when you open an InfoPath 2003 form template in Office InfoPath 2007 design mode or when you select InfoPath 2003 Form Template in the Save as type list in the Save or Save As dialog box. In all other circumstances, you must manually choose to show backward-compatibility errors and messages in the Design Checker task pane by selecting the Show report on compatibility with InfoPath 2003 check box in the Form Options dialog box (Compatibility category). |
| Import | Import problems may occur when you import a form from another program, such as Microsoft Office Word, and InfoPath tries to import features that it doesn't support. In some cases, InfoPath removes the unsupported feature or replaces it with a placeholder image. For example, InfoPath doesn't support bookmarks or animated text effects, so these features are removed in the resulting form template. In other cases, a feature may be partially supported. For example, when you import a Word document, all hyperlinks are converted, but if the hyperlink uses a protocol other than HTTP, HTTPS, FILE, FTP, or MAILTO, the hyperlink will not work when a user clicks the link. Note: You can use the Import Wizard to convert Microsoft Office Excel worksheets into InfoPath form templates. However, problems associated with importing Excel worksheets do not appear in the Design Checker task pane as they do when you import Word documents. |
| Offline Compatibility | Offline problems may occur when you make a form template available for offline use. Depending on the design of the form template, offline users can still access data that comes from queries to databases and other data sources, with some exceptions. Those exceptions are noted in the Design Checker task pane. |
| Template Part | If your form template contains a template part, and if you have added a newer version of the template part to the Controls task pane, the Design Checker task pane alerts you that an update to the template part is available. |
| Data Binding | Binding problems may occur when the relationship between a control on the form template and its corresponding field or group in the data source is somehow faulty. If binding problems are serious enough to cause the control to malfunction in the user's form, then they will appear in the Design Checker task pane. If binding issues are less serious, you won't see an error or message in the Design Checker task pane, although you will see a blue or red icon appear in the upper-right corner of the control on the form template. To learn more about the problem, right-click the control, and then click More Details on the shortcut menu. |


No comments:
Post a Comment