Add formatting to your document by using the Mini toolbar
When you select text, you can show or hide the handy Mini toolbar, which helps you work with fonts, alignment, text color, indenting, and bullets.
Note: You cannot customize the Mini toolbar.
The following illustration shows the Mini toolbar when you rest your pointer on it.
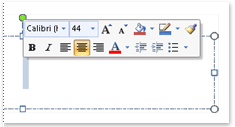
Turn off the Mini toolbar
Which 2007 Microsoft Office system program are you using?
Word
-
Click the Microsoft Office Button
 , and then click Word Options.
, and then click Word Options. -
Click Popular, and then under Top options for working with Word, clear the Show Mini Toolbar on selection check box.
Outlook
-
Open a new message.
-
Click the Microsoft Office Button
 , and then click Editor Options.
, and then click Editor Options. -
Under Working with Outlook and other Microsoft Office programs, clear the Show Mini Toolbar on selection check box.
Excel
-
Click the Microsoft Office Button
 , and then click Excel Options.
, and then click Excel Options. -
Click Popular, and then under Top options for working with Excel, clear the Show Mini Toolbar on selection check box.
PowerPoint
-
Click the Microsoft Office Button
 , and then click PowerPoint Options.
, and then click PowerPoint Options. -
Click Popular, and then under Top options for working with PowerPoint, clear the Show Mini Toolbar on selection check box.
No comments:
Post a Comment