See what's driving the project finish date (critical path)
One of the first steps in managing projects is discovering how the end date of the project changes as tasks and resource requirements change. Welcome to the critical path.
The critical path is the series of tasks (or even a single task) that dictates the calculated start date or finish date of the project. If a single task is late on the critical path, the end date of the entire project will also be late. Viewing project information in this manner is also known as the critical path method of project management.
What do you want to do?
Learn more about critical path analysis
To get the most out of critical path analysis, do the following:
-
Regularly view the critical path Be aware that the critical path can change from one series of tasks to another as you progress through the schedule. The critical path can change as critical tasks are completed or as other series of tasks are delayed.
-
Closely monitor critical tasks Any task on the critical path is a critical task. Monitor these tasks regularly to see if any of them slip. If a critical task slips, so does your finish date. You can save a baseline and use the Tracking Gantt view to see slipped tasks.
-
Review series of tasks that may become the critical path If a noncritical series of linked tasks slips its dates enough, that series of tasks will become the critical path. You can view other potentially risky tasks by showing multiple critical paths in a project.
-
Protect yourself by viewing tasks that can slip without affecting the critical path By default, the critical path shows the tasks that cannot slip at all or the project date will slip. You may want to view tasks that currently can slip by a day without affecting the critical path, because if they slip by more than a day, they will become critical tasks. Viewing the tasks with slack (or "float") helps alert you to tasks that are becoming critical while you still have some buffer.
Tip: To change the sensitivity of critical tasks, click the File tab, click Options, and then click Advanced. In the Tasks are critical if slack is less than or equal to list, enter the number of days of slack under which a task is considered critical.
Highlight the critical path
There is no point in analyzing the critical path if you can't see it. You can show the critical path in the Detail Gantt view.
-
Click the View tab.
-
In the Task Views group, click the arrow beneath Gantt Chart, and then click More Views.
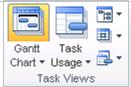
-
In the More Views dialog box, in the Views list, select Detail Gantt, and then click Apply. By default, the critical task Gantt bars and link lines are red.
This format change overrides any direct formatting changes that you might have already made to bar styles or individual bars. This formatting of critical tasks only applies to the current Gantt Chart view in the current project. To save this formatting, click Organizer in the More Views dialog box.
Show only the critical path
-
Go to a Gantt Chart view, if you are not in one already.
-
On the View tab, in the Data group, click the Filter list and then click Critical.
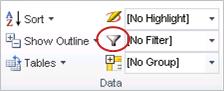
-
To display all tasks again, in the Filter list, click No Filter.
Tip: To quickly see the list of tasks on the critical path, on the View tab, in the Data group, click the Group list and then click Critical. The critical path tasks are listed together under the heading Critical.
Show a single critical path for multiple projects
When you have multiple projects inserted into a master project, you can see which of the inserted projects make up the critical path for the master project. To do this, you must configure the master project to calculate the inserted projects in the same way that summary tasks are calculated.
Important This procedure only works in a master project.
-
Click the File tab, and then click Options.
-
In the Project Options dialog box, click Advanced, and then select the Inserted projects are calculated like summary tasks check box.
Note: This setting applies only to the current master project and not to other projects, other master projects, or to new projects.
Calculate multiple critical paths
You can calculate and display a critical path for each independent network of tasks within the project. By default, Project sets the late finish date for tasks without successors or constraints to be the project finish date. If you choose to calculate multiple critical paths, Project sets the late finish date for these tasks to be their early finish date, making the task critical.
-
Click the File tab, and then click Options.
-
In the Project Options dialog box, click Advanced, and then select the Calculate multiple critical paths check box.
No comments:
Post a Comment