Lync Web App Q&A Manager
Lync Web App Q&A manager (question and answer) provides a structured environment for answering questions during a meeting. This feature is especially helpful in large meetings where a presenter can answer questions, while someone else is presenting meeting content.
Keep in mind that attendees can ask questions, but only presenters can answer.
Start the Q&A Manager
Any of the presenters in a meeting can start the Q&A Manager and reply to questions. If you are attending a meeting see Use the Q&A Manager as a participant.
-
In your Lync Web App Meeting, point to the presentation (monitor) icon, then click Q&A.
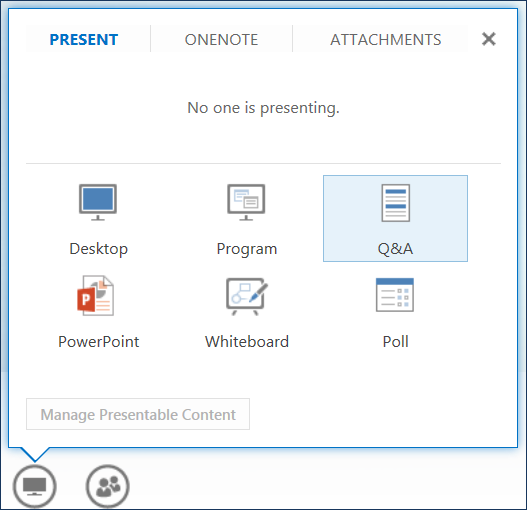
If there are no other content presented, the Content Stage opens and displays the Q&A manager for all participants. If other content is active, the Q&A tab displays as a new tab next to the Content Stage tab.
The Meeting IM is automatically turned off until you stop the Q&A Manager.
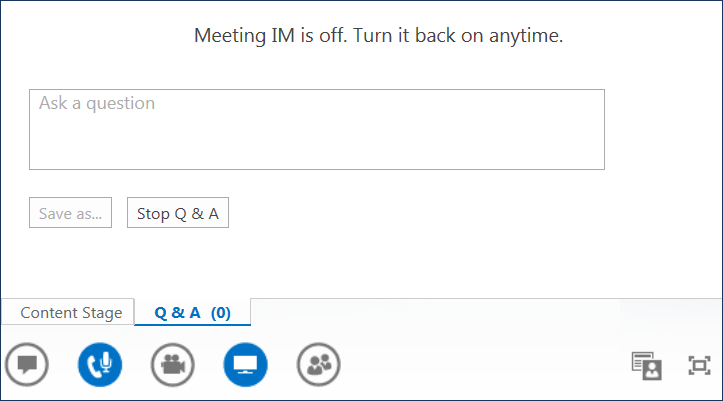
-
When a question is submitted, any of the presenters can click Answer and type a reply. Then press Enter on the keyboard to post the answer.
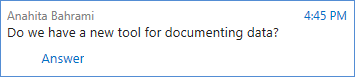
If you're presenting content when a question is submitted, you'll see the question count going up. You can then click the Q&A tab at any time to answer the question, and then go back to Content Stage tab to continue your presentation.
-
If you start typing an answer and change your mind, click Cancel to answer later, or for another presenter to pick up the question.
-
Click the Unanswered tab to filter for the questions that haven't been answered yet.
-
To save a record of the Q&A session, click Save as, and then copy the questions and answers to a file on your computer.
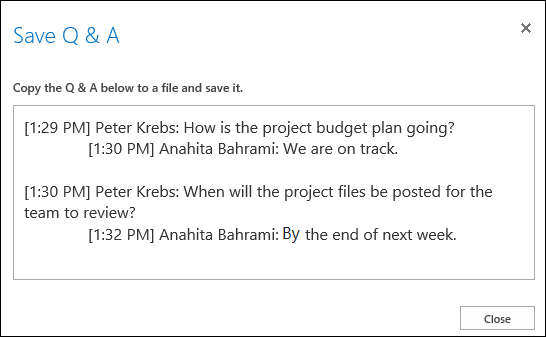
-
At the end of the session, click Stop Q&A. When Lync Web App asks if you want to enable IM, click Allow Meeting IM, or click X on the notification if you want to keep the IM off.

Use the Q&A Manager as a participant
When the Q&A session is shared by a presenter, all the meeting attendees can view and ask questions. Keep in mind that you can switch between the Q&A and Content Stage tabs at any time during the meeting.
-
Type a question in the Ask a question box.
-
When the question is answered, you'll see the response below your question.
-
If you only want to see your questions, click the My Questions tab.
-
To save a record of the Q&A, click Save as, and copy/paste the text to a file on your computer.
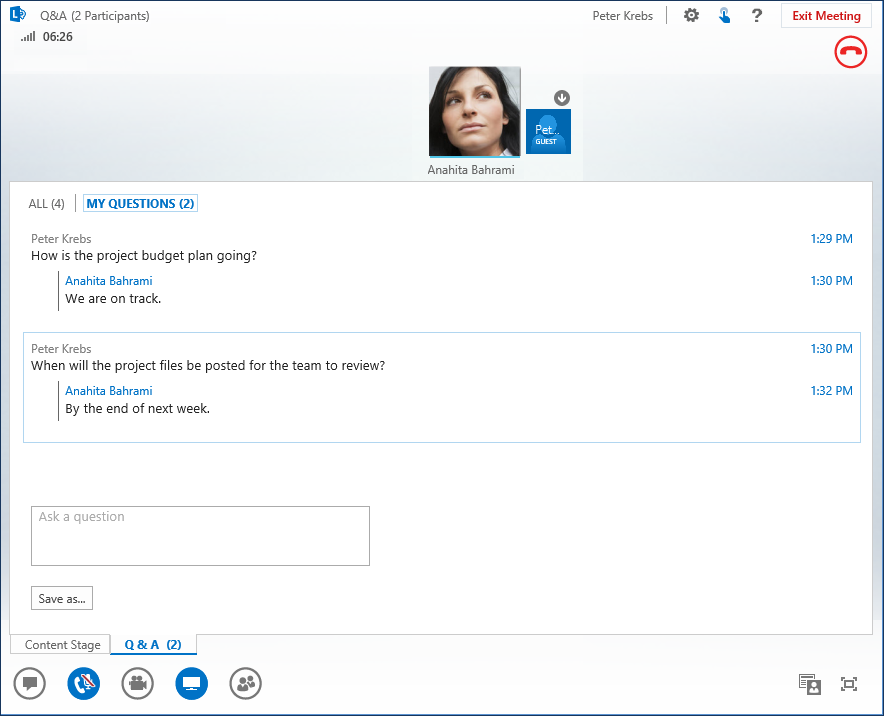
No comments:
Post a Comment