Manage Yammer user licenses in Office 365
As Yammer integrates more closely with Office 365, you will be able to manage Yammer licenses in Office 365. Previously, Yammer licenses could not be individually assigned to users. When you looked at the Office 365 Assign licenses page, you would see that Yammer licenses were disabled and could not be individually assigned to users, as in the following screenshot.
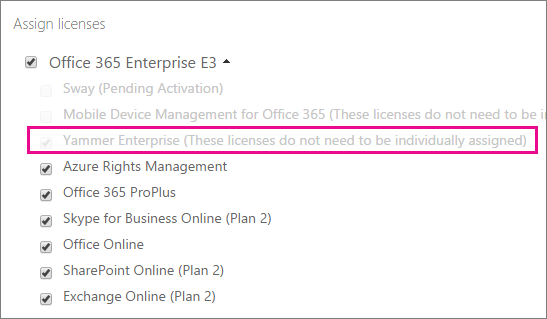
Going forward, Yammer licenses can be assigned per user, as the following screenshot shows.

When Yammer licenses are modified at the user level, the Office 365 experience will reflect this choice. For example, the Office 365 app launcher will only show the Yammer tile for users with a Yammer license (similar to other Office 365 services). Note that users will still be able to log in from www.yammer.com using their Office 365 identity. Users who don't have an Office 365 identity and license will not be able to log in. You can block users who don't have Yammer licenses from accessing Yammer by turning on the security setting Block Office 365 users without Yammer licenses (see Start blocking Office 365 users who don't have Yammer licenses).
Assign Yammer licenses to users
You can assign licenses to users in the Office 365 admin center or by using Windows PowerShell cmdlets for Office 365.
-
If you purchased Yammer as part of a bundled subscription plan (such as Office 365 Enterprise E3), and had assigned the bundled subscription plan to a user, then after per-user licenses are available, the Yammer license will be automatically assigned to the user.
-
If you purchased the Yammer Enterprise Standalone subscription, you previously could not assign it to a user. So, after Yammer per-user licenses are available, the Yammer license will not be automatically assigned to the user.
You need to be an Office 365 global administrator or user management administrator to do the following operations.
Manage licenses in the Office 365 admin center
You assign or unassign the Yammer license to users the same way you assign any other Office 365 Enterprise E3 license. Sign in to Office 365 Enterprise E3, navigate to the Office 365 admin center, and on the Users > Active Users page, assign or unassign the Yammer license for users. See Assign or unassign licenses for Office 365 for business for more information.
Manage licenses by using Windows PowerShell
You can use cmdlets in Windows PowerShell to assign Office 365 licenses. With Windows PowerShell, you can more easily see who has a license, and assign licenses for multiple users at the same time. For more information, see Use Office 365 PowerShell to assign licenses to user accounts. You can also bulk update licenses based on a CSV file. For more information, see Bulk license assignment to Office 365 users based on CSV.
Below are some example Windows PowerShell script snippets that you can use to manage Yammer licenses. Use them to develop a complete script for your organization.
-
The following example assigns a license from the litwareinc:YAMMER_ENTERPRISE_STANDALONE (Yammer Enterprise Standalone) licensing plan to the unlicensed user belindan@litwareinc.com.
Set-MsolUserLicense -UserPrincipalName "belindan@litwareinc.com" -AddLicenses "litwareinc:YAMMER_ENTERPRISE_STANDALONE"
-
The following example unassigns the Yammer Enterprise license from the litwareinc:ENTERPRISEPACK (Office 365 Enterprise E3) to the user belindan@litwareinc.com.
$UPN = "belindan@litwareinc.com" $LicenseDetails = (Get-MsolUser -UserPrincipalName $UPN).Licenses ForEach ($License in $LicenseDetails) { $DisabledOptions = @() $License.ServiceStatus | ForEach { If ($_.ProvisioningStatus -eq "Disabled" -or $_.ServicePlan.ServiceName -like "*YAMMER*") { $DisabledOptions += "$($_.ServicePlan.ServiceName)" } } $LicenseOptions = New-MsolLicenseOptions -AccountSkuId $License.AccountSkuId -DisabledPlans $DisabledOptions Set-MsolUserLicense -UserPrincipalName $UPN -LicenseOptions $LicenseOptions } -
If you'd instead like to enable Yammer for a user without affecting anything else in their license, you can run the above script but change:
If ($_.ProvisioningStatus -eq "Disabled" -or $_.ServicePlan.ServiceName -like "*YAMMER*") { $DisabledOptions += "$($_.ServicePlan.ServiceName)" }to
If ($_.ProvisioningStatus -eq "Disabled" -and $_.ServicePlan.ServiceName -notlike "*YAMMER*") { $DisabledOptions += "$($_.ServicePlan.ServiceName)" }
-
The following example returns information about any users who are not currently licensed for Office 365.
Get-MsolUser -All -UnlicensedUsersOnly
Start blocking users who don't have Yammer licenses
It takes just a few steps to start blocking Office 365 users who don't have Yammer licenses. However, turning this setting on can accidentally disrupt users' access to Yammer. So before you begin, do the following to make sure your Yammer users can continue working smoothly:
-
Make sure that you have turned on the setting to enforce Office 365 identity for Yammer users. You can assign or unassign Yammer licenses only to Yammer users who are managed in Office 365. So, to block Office 365 users without Yammer licenses, it is required that all Yammer users are managed in Office 365. The setting Block Office 365 users without Yammer licenses can be turned on only when the Enforce office 365 identity for Yammer users setting is turned on.
-
Make sure all current Yammer users have a Yammer license. When you start blocking Office 365 users without Yammer licenses, any user without a Yammer license will be unable to access Yammer. So before you begin, make sure that all of your current Yammer users have Yammer licenses. One method to check this is to go to the Export Users page in Yammer and export all users. Then compare that list to the list of users in Office 365 and make any changes required. For more details, see the article How to audit Yammer users in networks connected to Office 365.
-
Tell your users about this change. We strongly recommend that you tell users that you are starting to block Office 365 users without Yammer licenses, because it can disrupt their day to day usage of Yammer.
You must be a global administrator on Office 365 who was synchronized to Yammer as a verified admin to perform these steps. To check if your account was synchronized, you can go to the Network Admin page on Yammer and check the Admins section. Global administrators will sync to Yammer only if their user principal name (UPN) in Office 365 matches a domain on Yammer. The following screenshot shows what a synced admin looks like on the Admins page in Yammer.
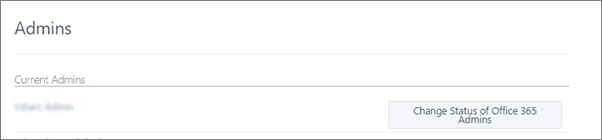
If you ready to block users who don't have Yammer licenses, follow these steps.
-
In Yammer, go to the Network Admin section, and choose Security Settings.
-
In the Security Settings page, go to the Enforce Office 365 Identity section, select the Enforce Office 365 identity in Yammer checkbox and confirm the selection. Enforcing Office 365 identity is a pre-requisite step to block users without Yammer licenses.
-
After the Enforce Office 365 identity in Yammer checkbox is selected, the Block Office 365 users without Yammer licenses checkbox will be available. Select the Block Office 365 users without Yammer licenses checkbox and then choose Save.
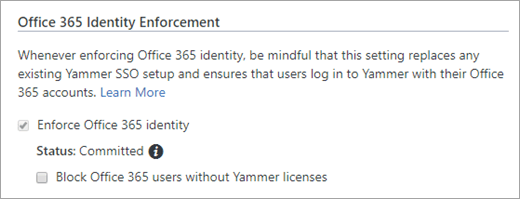
-
You see a confirmation message that asks if you are ready to start blocking Office 365 users without Yammer licenses.
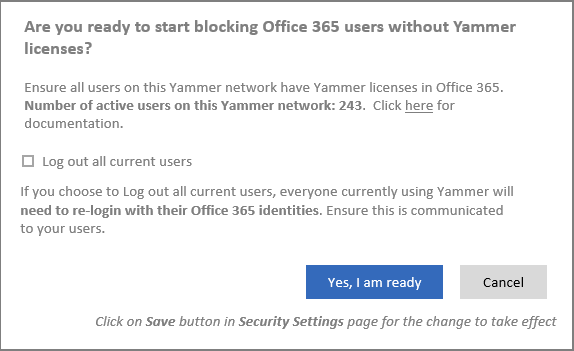
The confirmation message shows the number of active users on the Yammer network. Make sure all the current Yammer users have Yammer licenses. For more details, see How to audit Yammer users in networks connected to Office 365.
If you want, you can automatically log out all current users, so that you can be sure that everyone using the Yammer service has logged in with their Office 365 identities and have a Yammer license. If you choose to do this, select the Log out all current users checkbox. We strongly recommend doing this at a time of minimal user activity (because users might be logged out in the middle of their work) and communicate it to them ahead of time.
-
If you are ready to start blocking Office 365 users without Yammer licenses, select Yes, I am ready to confirm your choice. This returns you to the Security Settings page where the Block Office 365 users without Yammer licenses checkbox is now selected.
-
Choose Save to save all your settings on the page.
If you don't choose Save but instead navigate away from the page, your settings will not take effect.
FAQ
Q: Why are you adding this capability to assign Yammer licenses per-user?
A: Customers want to provide Yammer to a subset of users in their company – typically for a geographical or team-by-team rollout. We have specifically heard several requests from customers to have control over which of their users can see the Yammer tile in the Office 365 app launcher. The ability to assign Yammer licenses per-user provides this capability in a way consistent with other Office 365 services.
Q: How does this affect Yammer users who sign-in with their email and password?
A: Licenses will be enforced only for users who sign-in with Office 365 identity, because users with legacy Yammer identity (email and password login) cannot be managed in Office 365.
Q: What if I do not want anyone in my company to use legacy Yammer identity?
A: You can Enforce Office 365 identity for all your Yammer users.
Q: How will Yammer per-use licenses roll out to customers?
A: All Yammer networks that are connected to Office 365 tenants will get this change automatically.
Q: How can I tell if all of my Yammer users have accounts in Office 365?
A: You can export your list of users from Yammer and check for users who are not in Office 365. For more information, see How to audit Yammer users in networks connected to Office 365.
No comments:
Post a Comment