Explore the Lync Web App meeting room
The meeting room in Lync Web App provides quick access to all the meeting features, as well as plenty of room to view videos of the participants and shared meeting content. You can use a mouse to navigate the meeting room, or use touch gestures such as tap and double-tap on a touchscreen device.
The icons to access most of the meeting features are near the lower part of the meeting room, and a few are on the top right of the meeting room. Let's start with the ones on the bottom left of the room.
Instant messages
You can send instant messages (IMs) to the meeting participants during the meeting. However, your messages will be sent to all the participants. You can't send IMs to individual participants. Select the message button to open an IM window. Type your message and select Enter to send the message.
To close the IM window, select the message button again or select the X button at the top of the window. To pin the IM window to the left side of the meeting room, select the arrow at the top of the window.
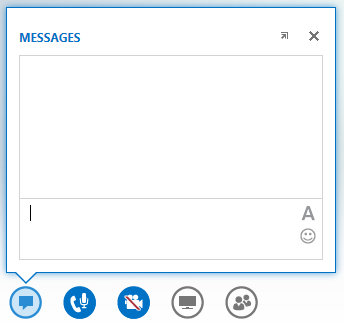
For more information, see:
Audio controls
If you're getting meeting audio through your computer either from a built-in mic and speakers or a headset connected to the computer, select the phone/mic button to access the audio controls menu. You can mute/unmute yourself, put the call on hold, change your audio device, and control your audio volume from this menu.
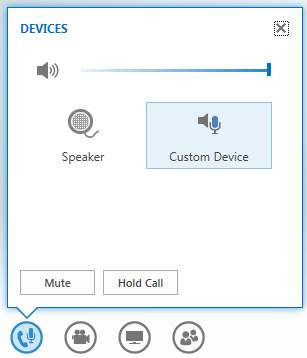
For more information, see:
Video controls
If your camera is connected and set up, you can choose to share your video with other meeting participants to simulate a face-to-face meeting experience. Select the camera button to preview your video. If you'd like to share your video, select Start My Video.
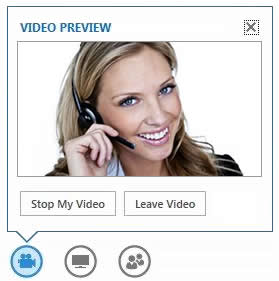
For more information, see:
Share content
If you're a presenter in the meeting, you can share content with the other participants. Select the monitor button, and then select the type of content you want to share from the PRESENT tab — your PC's desktop, an open program on your PC, a PowerPoint presentation, a blank whiteboard that all participants can write on, or a poll. Use the ONENOTE tab to access the OneNote notebooks shared by users in the meeting. Use the ATTACHMENTS tab to send attachments to the meeting participants that they can download to their computers.
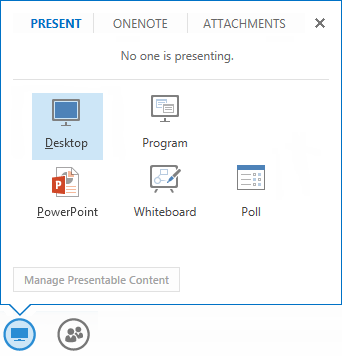
For more information, see:
Share your desktop and programs from Lync Web App
Manage participants
If you're a presenter, you can manage the meeting privileges of participants during the meeting. Select the People button. On the PARTICIPANTS tab, you'll see all the presenters and attendees in the meeting listed in separate groups. Next to each participant's name, you'll see icons that indicate the status of their IM, audio, video and sharing capabilities. To change a participant's privilege, right-click or double-tap a participant's name to display the participant options. You can then choose to mute/unmute, remove, or make the participant a presenter or attendee.
To close the window, select the People button again or select the X button at the top of the window. To pin the window to the left side of the meeting room, select the arrow at the top of the window.
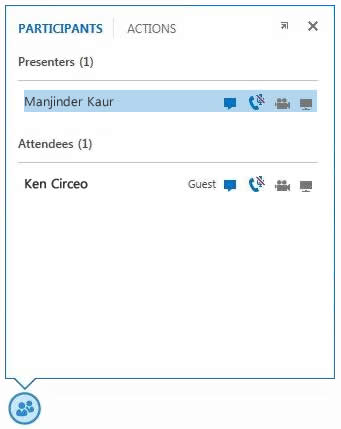
Layout options
The part of the screen where the videos or static pictures of the meeting participants are displayed is called the gallery. To change the layout for the gallery, select the Pick a Layout button. You can choose from Gallery View, Speaker View or Presentation View.
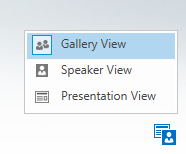
You can also increase the size of the meeting window. Select the Full Window button  to enter the full window mode. On computers that are running the Windows operating system, press the F11 key to enter or exit your browser's full window mode.
to enter the full window mode. On computers that are running the Windows operating system, press the F11 key to enter or exit your browser's full window mode.
Meeting options
Select the Options button on the top right of the meeting room. From the menu that displays, select Options to change meeting options, Meeting Entry Info to get meeting details such as the link to the Lync Meeting, conference ID and so on, and Help to access documentation and version information about Lync Web App.
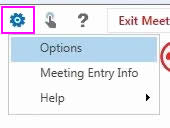
For more information, see:
Navigation options
Select the hand button to switch between touch and mouse navigation modes. If you're using Lync Web App on a touchscreen device, touch mode is on automatically.
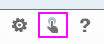
Need Help?
If you need information on a feature in Lync Web App, select the Help button to access the complete collection of online documentation.
Leave audio
To disconnect only the computer audio part of the meeting, select the Hang Up  button. You'll still be able to see and share content, and view the static pictures of other participants, but you can't receive or send video.
button. You'll still be able to see and share content, and view the static pictures of other participants, but you can't receive or send video.
Exit meeting
To completely leave the meeting, select the Exit Meeting button. In the dialog box that displays, click OK to confirm that you want to exit the meeting.
From Grade II listed buildings to spacious converted warehouses to architecture designed award winning offices, Lenta Business Centres can provide your business with a professional office at a competitive price. coworking space hong Kong
ReplyDeleteHello Dear
ReplyDeleteIt is Good Article Blog. Thanks for sharing.
Meeting Room In Bangalore
book a conference room Bengaluru
hotel day pass near me
<a href="https://www.collabcubicles.com/”> book business club in Bengaluru </a>