Options dialog box, Calculation tab
Use the Calculation tab in the Options dialog box to enter, review, or change preferences for how Microsoft Office Project calculates dates and costs. You can:
-
Indicate whether calculations should be automatic or manual throughout Project.
-
Select options for status and cost calculation.
-
Specify schedule adjustments for early and late tasks.
-
Choose the default method and baseline for earned value analysis.
-
Define the default cost accrual method.
-
Set preferences for critical task and critical path calculation.
Dialog box location
On the Tools menu, click Options, and then click the Calculation tab.
Details
Calculation options for Microsoft Office Project
This section applies to all projects in Project.
Calculation mode Specifies whether calculations should be done automatically as soon as a change is made, or whenever you manually give the Calculate command.
Automatic or manual calculation options
Automatic Specifies that you want your project automatically recalculated whenever any information in the project changes. While this is the more convenient option, in very large or complex projects, recalculation after every change can slow performance. This option is selected by default.
Manual Specifies that you want to recalculate your project only when you specify. You can manually recalculate by returning to this dialog box and tab and clicking the Calculate Now button. You can also press F9 to recalculate all open projects, or SHIFT+F9 to recalculate the active project. When you've made changes that require recalculation, Calculate appears in the status bar.
Calculate Specifies whether Project should recalculate all open projects or only the active project.
Projects to calculate
All open projects Recalculates all open projects when either an automatic or manual calculation is done. This option is selected by default.
Active project Recalculates only the current project when either an automatic or manual calculation is done.
Calculate Now Recalculates the active project or all open projects, as specified by the Calculate option. Use this button in conjunction with the Manual calculation mode. You can also press F9 to recalculate all open projects, or SHIFT+F9 to recalculate the active project.
Because it is typically the most convenient, automatic calculation is the default. However, if your project is very large or complex, you might find that performance improves when you specify manual calculation. You can set calculation to manual at all times, and then click Calculate Now one time during each work session. Or you can set calculation to automatic, but change it to manual when you're making many changes that affect dates, duration, work, or costs.
Status calculations
Updating task status updates resource status Automatically updates resource status, such as actual and remaining work and cost, whenever you update task status, such as percent complete, actual duration, or remaining duration.
For example, if you update a task's percent complete, the % Complete field for the resource and assignment are automatically calculated to reflect that task's percent complete.
Selecting this check box also causes the reverse to be true: if you update resource status, then task status is automatically updated.
If this check box is cleared, you must enter values in the Actual Work field for resources in order to have an accurate picture of the actual work and actual cost. By default, this check box is selected.
Whether this check box is selected or cleared, once a task is 100 percent complete, work on assignments is also marked complete.
Edits to total task % complete will be spread to the status date Distributes the changes to total percent complete evenly across the schedule to the project status date (or to the current date if you have not specified a project status date). For example, if you are updating tasks to 100 complete complete, you can view the incremental progress on your tasks for a specific range of time.
Clear the check box to distribute the task percentage of completion changes to the end of the actual duration of the task. By default, this check box is cleared.
Schedule adjustments for early and late tasks
In Project, progress is viewed and recorded as of the status date. By default, when you enter progress as percent complete or total work to date, Project uses the status date to determine where to place actual work and where to schedule remaining work. You can modify the default settings for how the status date is used for placing actual work and remaining work where you want, particularly when assignments are completed earlier or later than scheduled.
Using these controls is particularly useful when you want to see "ahead of schedule" progress lines. They're also useful for changing how earned value is accrued.
Note that these settings do not control the placement of actual and remaining work when you track progress by entering actual work by time period.
Move end of completed parts after status date back to status date This check box is for tasks that were scheduled to start after the status date but actually started early. If this check box is selected, the completed portion of the task moves back to finish at the status date. If this check box is cleared, the completed portion is set to finish as previously scheduled. By default, this check box is cleared.
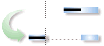
And move start of remaining parts back to status date This check box is for tasks that were scheduled to start after the status date but actually started early. If this check box is selected, the remaining portion of the task moves back to start at the status date. If this check box is cleared, the remaining portion of the task is set to finish as previously scheduled. By default, this check box is cleared.
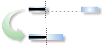
Move start of remaining parts before status date forward to status date This check box is for tasks that were scheduled to start before the status date but actually started late. If this check box is selected, the remaining portion of the task moves forward to start at the status date. If this check box is cleared, the remaining portion of the task is set to start as previously scheduled. By default, this check box is cleared.
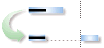
And move end of completed parts forward to status date This check box is for tasks that were scheduled to finish before the status date but actually finished late. If this check box is selected, the completed portion of the task moves forward to finish at the status date. If this check box is cleared, the completed portion of the task is set to finish as previously scheduled. By default, this check box is cleared.
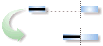
Cost calculations
Earned Value Opens the Earned Value dialog box. Here you can specify whether % Complete or Physical % Complete should be used for earned value analysis in this project. You can also specify which of the 11 available baselines should be used to make earned value comparisons.
Actual costs are always calculated by Microsoft Office Project Specifies that Project calculates actual costs automatically, based upon resource rates, per-use resource costs, and fixed task costs. If you select the check box, you cannot enter any additional actual costs until the task is 100 percent complete. Turning on this setting deletes any existing actual cost values manually entered or imported.
Clear the check box if you want to turn off all calculations of actual costs by Project so that you can enter or import actual cost values manually. By default, this check box is selected.
Edits to total actual cost will be spread to the status date Distributes the changes to total actual cost evenly across the schedule to the status date (or to the current date if you have not specified a project status date). For example, suppose that you're entering costs for a four-day task for which two days of actual duration have been completed on Monday and Tuesday. If you enter the actual cost of $200 on the status date of Thursday, with this setting $50 is entered for the task on Monday, Tuesday, Wednesday, and Thursday.
Clear this check box to accrue the actual cost edits to the end of the actual duration of the task. With this setting, the $200 of actual cost would be distributed across the two days of actual duration, for $100 on Monday and $100 on Tuesday. If no actual duration has been entered, the actual cost is placed at the beginning of the task.
This option is only available if the Actual costs are always calculated by Microsoft Office Project check box is cleared. By default, this check box is cleared.
Default fixed costs accrual Specifies how Project sets the fixed cost accrual for new tasks. Fixed costs can be accrued at the start of a task, prorated throughout the duration of the task, or accrued at the end of a task. The default setting for this topic is Prorated.
Critical path calculations
Inserted projects are calculated like summary tasks Specifies that a single critical path is calculated throughout the master project, by treating inserted projects as summary tasks in the master project. If the inserted project contains critical tasks (for its own schedule finish date), but the inserted project itself is not on the critical path in the master project, then these tasks will not be critical for the master project. By default, this check box is selected.
Calculate multiple critical paths Specifies that Project should calculate and display a critical path for each independent network of tasks within the project. By default, Project sets the late finish date for tasks without successors or constraints to be the project finish date. When this check box is selected, Project sets the late finish date for these tasks to be their early finish date, making the task critical. By default, this check box is cleared.
Tasks are critical if slack is less than or equal to [x] days Specifies the number of days of slack Project uses to determine critical tasks. If the number of slack days for a task is less than or equal to the number you specify here, the task is considered critical. By default, critical tasks are defined as those having a slack of 0 days.
Set as Default button
The Calculation options for Microsoft Office Project at the top of the dialog box are global settings and apply to all projects. All the other settings are local and apply only to the active project. If you want to make these settings the global default for all new projects, click the Set as Default button.
No comments:
Post a Comment