Customize the Ribbon and the Quick Access Toolbar in Office 2016 for Mac
You can personalize the Ribbon the way you want it, like change default tabs, create custom tabs and custom groups to contain your frequently used commands.
Note: You cannot rename the default commands, change the icons associated with these default commands, or change the order of these commands.
Customize the Ribbon
Note: This feature is only available if you have an Office 365 subscription. If you are an Office 365 subscriber, make sure you have the latest version of Office.
-
To customize the Ribbon, open or create a Word, Excel, or PowerPoint document.
-
Go to the app Preferences and click Ribbon and Toolbar.
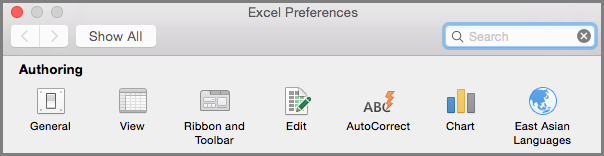
-
On the Ribbon tab window, select the commands you want to add or remove from your Ribbon and click the add or remove arrows.
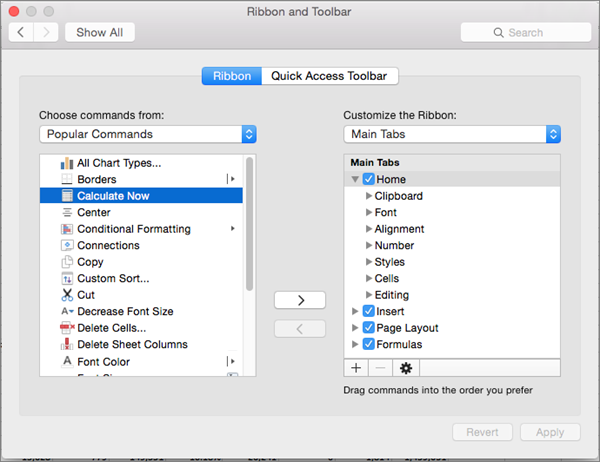
Note: To remove the default tabs or commands like the Home or Insert tab from the Ribbon, uncheck the relevant checkbox in the Customize the Ribbon box.
Here's what you can customize on the Ribbon:
-
Rename the tabs: To rename, select a tab, like Home, Insert, Design in the Customize the Ribbon box, click
 > Rename.
> Rename. -
Add new tab or new group: To add new tab or new group, click
 below the Customize the Ribbon box, and select New tab or New group.
below the Customize the Ribbon box, and select New tab or New group. -
Remove tabs: You can remove custom tabs only from the Ribbon. To remove, select your tab in the Customize the Ribbon box and click
 .
.
Customize the Quick Access Toolbar
If you just want a few commands on your fingertips, you want to use the Quick Access Toolbar. Those are the icons that are above the Ribbon and they are always on no matter what tab you are on in the Ribbon.
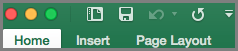
-
To customize the Quick Access Toolbar, open or create a Word, Excel, or PowerPoint document.
-
Go to the app Preferences and click Quick Access Toolbar.
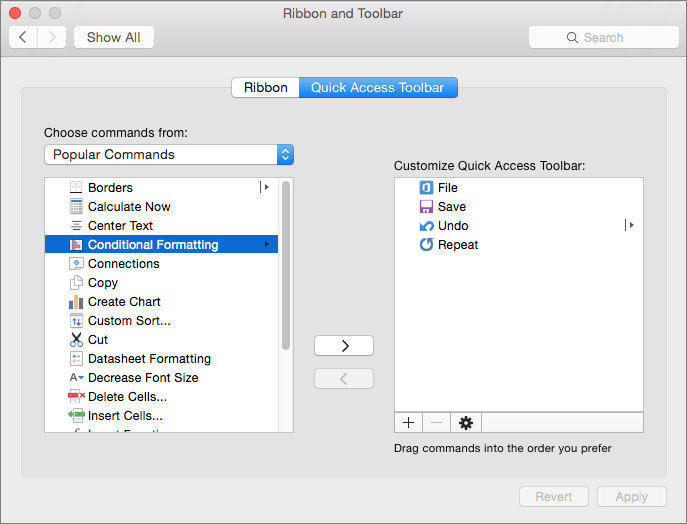
-
On the Quick Access Toolbar tab window, select the commands and click the arrows to add or remove from the Customize Quick Access Toolbar box.
Note: If you don't see the commands to add to the Quick Access Toolbar, it is because we don't support it at this time.
Once you select a command, it will appear at the end of the Quick Access toolbar.
Here are the default commands on the Quick Access Toolbar:
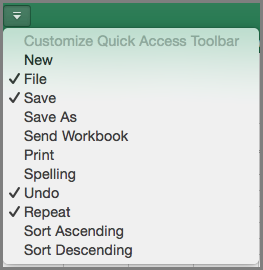
If you want just want to add one of these commands, just click the command name to add or remove it from the toolbar. Items that appear in the Quick Access Toolbar will have a checkmark
 next to them.
next to them.
nice information thanks for sharing........!
ReplyDeleteui path training