Turn on the Outlook Social Connector
When you open an email in Outlook, the Outlook Social Connector is minimized as a single line at the bottom of the Reading Pane. To expand it, click the arrow or drag the top of the minimized pane up until it's the size that you want.

I don't see the People Pane.
Try these solutions.
-
Turn on the Reading Pane Click View > Reading Pane, and then click Right or Bottom.
-
Turn on the People Pane Click View > People Pane, and then click Normal or Minimize.
-
Make sure your organization lets you connect to the Internet Some organizations don't allow access to social networking sites outside of their intranet. Contact your network administrator for more information.
Hook up Facebook, LinkedIn, and other social networks
If you use Outlook and SharePoint at work, you can see contacts in your organization. If you have an account on Facebook or LinkedIn, you can also use the Outlook Social Connector to view updates from those sites without having to leave Outlook.
-
Click View > People Pane > Account Settings.
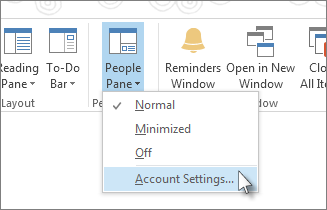
-
Check the boxes next to the social networking accounts you want to hook up, and add the appropriate information, such as user names and passwords.
-
Click Connect > Finish.
What is the Outlook Social Connector?
The Outlook Social Connector lets you work in Outlook while staying up to date on the status and activities of your friends and contacts, whether they're from your organization, or from social networking sites on the Internet, like Facebook and LinkedIn.
Note: Some Facebook features are no longer available. For more information, see Facebook Connect is no longer available.
For example, if your colleague, Michael Affronti, belongs to two social network sites that you also use, you can see his status updates, comments, messages and alerts on those sites, all in one location in Outlook. You can also see a list of the Outlook items you shared with Michael, such as e-mail messages, attachments, and meetings.
The Outlook Social Connector also updates Michael's information in your Outlook contacts folders whenever he changes his social network profiles.
The Outlook Social Connector shows updates and information for your contacts in the People Pane, which sits below your open Outlook items, such as e-mail, appointments or meetings, and contacts.
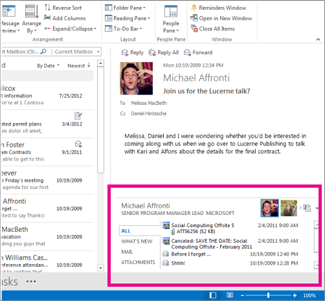
When you select an Outlook item, information about the sender appears in the People Pane. When you select an Outlook item that includes multiple people, a small image of each person also appears in the title bar at the top of the People Pane, and you can click an image to display that person's information in the People Pane.
To see larger pictures of all the people included in the item, click the little toggle button to the right of the small pictures on the title bar.
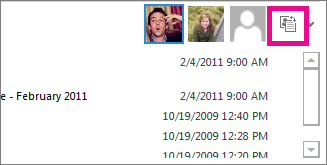
Click any of the images to display that person's information in the People Pane.
To see different information for the person in the People Pane, click any of the tabs at the left side of the list window.
Hide the Outlook Social Connector
To hide the Outlook Social Connector from all views, click View > People Pane > Off.
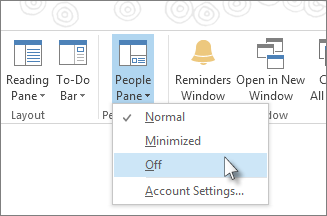
No comments:
Post a Comment