Before you print a document, it's a good idea to preview it to make sure that it looks the way you want. When you preview a document in Word Starter, it opens in the Microsoft Office Backstage view. In this view, you can change some page setup options before you print.
How?
|  | Preview the document -
Click File, and then click Print. Keyboard shortcut You can also press CTRL+P. Note: The preview window displays black and white, regardless of whether your document includes color, unless you are using a printer that can print color. -
To preview the next and previous pages, at the bottom of the Print Preview window, click Next Page and Previous Page. |
|  | Set printing options Do one or more of the following: -
To change the printer, click the drop-down box under Printer, and select the printer that you want. -
To make page setup changes, including changing page orientation, paper size, and page margins, select the options that you want under Settings. -
To fit more than one page of your document on a single printed page, under Settings, click the option that you want in the scale options drop-down box. Note: If you want to see what your document will look like when it's printed on paper that is a different size from what is in your printer, click Scale to paper size, and then click a different paper size. For example, you can print your document on 8.5 by 11 inch paper, scaled as it would be for printing on A4 paper. 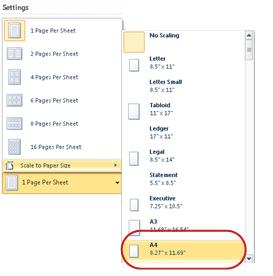 -
Print all or part of the document. Under Settings, select an option to print only the page currently in the preview, the entire document, or a specific range of pages, such as 2-5. 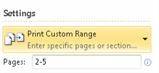 |
|  | Click Print.  |
Next steps
Tip Office.com is continuously updated with new content, including how-to articles, videos, and training courses. If the bottom of the Help Viewer says Offline and you are connected to the Internet, click Offline, and then click Show content from Office.com. Or, visit the Office Starter Help and How-To page on Office.com.
Top of Page


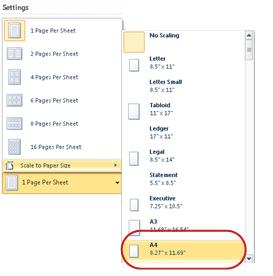
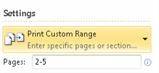


No comments:
Post a Comment