Introduction to Access programming
When you create a new database, you typically begin by creating several database objects such as tables, forms, and reports. Eventually, you reach a point where you have to add some programming to automate certain processes and tie your database objects together. This article helps orient you to the programming tools in Access 2010.
Note: You can add Visual Basic for Applications (VBA) code to a Web database; however, you cannot run that code while the database is running in a Web browser. If your Web database contains VBA code, you must first open the Web database by using Access before you can run the code. To perform programming tasks in a Web database, use Access macros instead.
For more information about Web databases, see the article Build a database to share on the Web.
In this article
What is programming?
In Access, programming is the process of adding functionality to your database by using Access macros or Visual Basic for Applications (VBA) code. For example, suppose that you have created a form and a report, and you want to add a command button to the form that, when clicked, opens the report. Programming, in this case, is the process of creating a macro or VBA procedure and then setting the command button's OnClickevent property so that clicking the command button runs the macro or procedure. For a simple operation, such as opening a report, you can use the Command Button Wizard to do all the work, or you can turn off the wizard and do the programming yourself.
Note: Many Microsoft Office programs use the term "macro" to refer to VBA code. This can be confusing to Access users because, in Access, the term "macro" refers to a named collection of macro actions that you can assemble by using the Macro Builder. Access macro actions represent only a subset of the commands available in VBA. The Macro Builder gives you a more structured interface than the Visual Basic Editor, enabling you to add programming to controls and objects without having to learn VBA code. You should remember that in Access Help articles, Access macros are referred to as macros. Conversely, VBA code is referred to as VBA, code, a function, or a procedure. VBA code is contained in class modules (which are part of individual forms or reports and typically contain code just for those objects) and in modules (which are not tied to specific objects and typically contain "global" code that can be used throughout the database).
Objects (such as forms and reports) and controls (such as command buttons and text boxes) have various event properties to which you can attach macros or procedures. Each event property is associated with a specific event, such as clicking the mouse, opening a form, or modifying data in a text box. Events can also be triggered by factors outside of Access, such as system events, or by macros or procedures that are attached to other events. Your database can get complex if you add many macros or procedures to several event properties of many objects, but in most cases, you can achieve the results that you want by using very little programming.
Should I use macros or should I use VBA code?
The decision to use macros, VBA, or both depends primarily on how you plan to deploy or distribute the database. For example, if the database is stored on your computer and you are the sole user, and if you are comfortable using VBA code, you might decide to use VBA to perform most of your programming tasks. However, if you intend to share your database with other people by locating it on a file server, you might want to avoid using VBA for security considerations. If you intend to publish the database as an Access Web Application, you must use macros instead of VBA to perform programming tasks, because VBA is incompatible with the Web publishing feature.
Access Web Applications Access Web Applications are a new feature of Access 2010 with which you can publish an application to a Microsoft SharePoint server that is running Access Services. This enables other people to use your database via a standard Internet browser, instead of having to have Access installed on their computers. However, because VBA code is incompatible with the Web publishing feature, if you plan to publish your application as an Access Web Application, you must use only macros to perform programming tasks.
When designing new Access Web Applications, you should start by clicking Blank Web Database when you first start Access. This limits the features that you can use to create your database, helping to ensure that the Web application will publish successfully.
Client applications If you are not planning to publish your application to an Access Services server, you should base your decision to use either macros or VBA code on two concerns: security and the functionality that you want. Security is an issue because VBA can be used to create code that either compromises the security of your data or can harm files on your computer. When you use a database that was created by someone other than yourself, you should enable VBA code only if you know the database comes from a trustworthy source. When you create a database that will be used by other people, you should try to avoid including programming tools that require the user to specifically grant trusted status to the database. General techniques for avoiding the need for users to trust your database come later in this section.
To help ensure the security of your database, you should try to use macros when you can and use VBA programming only for operations that cannot be performed by using macro actions. Furthermore, you should try to use only macro actions that don't require granting trusted status to the database in order to run. Limiting the use of macro actions in this manner lets users to be confident that the database has no programming that could harm the data or other files on their computers.
Macro considerations
Access 2010 contains many new macro actions that enable you to build more powerful macros than you can build by using earlier versions of Access. For example, you can now create and use global temporary variables by using macro actions, and you can handle errors more gracefully by using new error-handling macro actions. In earlier versions of Access, these kinds of features are available only by using VBA. In addition, you can embed a macro directly into the event property of an object or control. An embedded macro becomes a part of the object or control and stays with the object or control if it is moved or copied.
Macros provide an easy way to handle many programming tasks, such as opening and closing forms and running reports. You can quickly and easily tie together the database objects (forms, reports, and so on) that you have created because there is little syntax that you must remember. The arguments for each action are displayed in the Macro Builder.
In addition to the increased security and ease of use that macros provide, you must use macros to perform the following tasks:
-
Assign an action or set of actions to a key. This requires creating a macro group named AutoKeys.
-
Carry out an action or a series of actions when a database first opens. This requires creating a macro named AutoExec.
Note: The AutoExec macro runs before any other macros or VBA code, even if you have designated a startup form in the Access Options dialog box and attached a macro or VBA code to that form's OnOpen or OnLoad event.
For more information about how to build macros, see the section Understand macros.
VBA considerations
You should use VBA programming instead of macros if you want to do any of the following:
-
Use built-in functions, or create your own functions Access includes many built-in functions, such as the IPmt function, which calculates an interest payment. You can use these built-in functions to perform calculations without having to create complicated expressions. By using VBA code, you can also create your own functions either to perform calculations that exceed the capability of an expression or to replace complex expressions. In addition, you can use the functions that you create in expressions to apply a common operation to more than one object.
-
Create or manipulate objects In most cases, you will find that it is easiest to create and modify an object in that object's Design view. In some situations, however, you might want to manipulate the definition of an object in code. By using VBA, you can manipulate all the objects in a database, in addition to the database itself.
-
Perform system-level actions You can carry out the RunApp action in a macro to run another program (such as Microsoft Excel) from within Access, but you can't use a macro to do much else outside of Access. By using VBA, you can check to see whether a file exists on the computer, use Automation or Dynamic Data Exchange (DDE) to communicate with other Microsoft Windows-based programs, such as Excel, and call functions in Windows dynamic-link libraries (DLLs).
-
Manipulate records one at a time You can use VBA to step through a set of records, one record at a time, and perform an operation on each record. In contrast, macros work with entire sets of records at one time.
Use the Command Button Wizard to perform common programming tasks
If you are adding a command button to a form, the Command Button Wizard can help you get started with programming. The wizard helps you create a command button that performs a specific task. In an Access 2010 (.accdb) file, the wizard creates a macro that is embedded in the OnClick property of the command button. In an .mdb or .adp file, the wizard creates VBA code, because embedded macros are not available in those file formats. In either case, you can then modify or enhance the macro or VBA code to better suit your needs.
-
In the Navigation Pane, right-click the form to which you want to add the command button, and then click Design View.
-
On the Design tab, click the down arrow to display the Controls gallery, and then ensure that Use Control Wizards is selected.
-
On the Design tab, in the Controls gallery, click Button.
-
In the form design grid, click where you want the command button to be placed.
The Command Button Wizard starts.
-
On the first page of the wizard, click each category in the Categories list to see which actions the wizard can program the command button to perform. In the Actions list, select the action that you want, and then click Next.
-
Click either the Text option or the Picture option, depending on whether you want text or a picture to be displayed on the command button.
-
If you want text to be displayed, you can edit the text in the box next to the Text option.
-
If you want a picture to be displayed, the wizard suggests a picture in the list. If you want to select a different picture, select the Show All Pictures check box to display a list of all the command button pictures that Access provides, or click Browse to select a picture that is stored elsewhere.
Click Next.
-
-
Enter a meaningful name for the command button. This is an optional step, and this name is not displayed on the command button. However, it is a good idea to enter a meaningful name so that when you need to refer to the command button later (for example, if you are setting the tab order for controls on your form), it will be much easier to differentiate between the command buttons. If the command button closes the form, for example, you might name it cmdClose or CommandClose.
-
Click Finish.
Access places the command button on the form.
-
If you want to see what the wizard "programmed" for you, follow these optional steps:
-
If the property sheet is not already displayed, press F4 to display it.
-
Click the Event tab in the property sheet.
-
In the On Click property box, click the Build button
 .
.Access starts the Macro Builder and displays the macro that the wizard created. You can edit the macro if you want (for more information about how to edit a macro, see the section Understand macros). When you are finished, on the Design tab, in the Close group, click Close to close the Macro Builder. If Access prompts you to save the changes and update the property, click Yes to save the changes or No to reject the changes.
-
-
On the Design tab, in the Views group, click View, and then click Form View. Click the new command button to confirm that it works as you expected.
Understand macros
A macro is a tool that enables you to automate tasks and add functionality to your forms, reports, and controls. For example, if you add a command button to a form, you associate the button's OnClick event property to a macro that contains the commands that you want the button to perform each time that it is clicked.
It is helpful to think of Access macros as a simplified programming language in which you create code by building a list of actions to perform. When you build a macro, you select each action from a drop-down list and then fill in the required information for each action. Macros enable you to add functionality to forms, reports, and controls without writing code in a VBA module. Macros provide a subset of the commands that are available in VBA, and most people find it easier to build a macro than to write VBA code.
You create a macro by using the Macro Builder, which is shown in the following illustration.
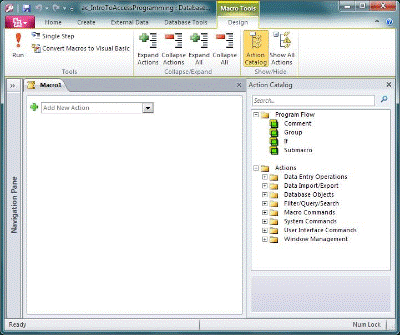
To display the Macro Builder:
-
On the Create tab, in the Macros & Code group, click Macro.
Understand VBA code
Like macros, VBA lets you add automation and other functionality to your Access application. You can extend VBA by using third-party controls, and you can write your own functions and procedures for your own specific needs.
Note: You can add Visual Basic for Applications (VBA) code to a Web database; however, you cannot run that code while the database is running in a Web browser. If your Web database contains VBA code, you must first open the Web database by using Access before you can run the code. To perform programming tasks in a Web database, use Access macros instead.
For more information about Web databases, see the article Build a database to share on the Web.
A quick way to get started with VBA programming is to first build an Access macro and then convert it to VBA code. Instructions for doing this are included in the section Convert macros to VBA code. This feature creates a new VBA module that performs the equivalent operations in the macro. It also opens the Visual Basic Editor so that you can start modifying the procedure. When you are working in the Visual Basic Editor, you can click keywords and press F1 to start Access Developer Help and learn more about each keyword. You can then explore Access Developer Help and discover new commands to help you perform the programming tasks that you want.
Convert macros to VBA code
You can use Access 2010 to automatically convert macros to VBA modules or class modules. You can convert macros that are attached to a form or report, whether they exist as separate objects or as embedded macros. You can also convert global macros that are not attached to a specific form or report.
Note: You can add Visual Basic for Applications (VBA) code to a Web database; however, you cannot run that code while the database is running in a Web browser. If your Web database contains VBA code, you must first open the Web database by using Access before you can run the code. To perform programming tasks in a Web database, use Access macros instead.
For more information about Web databases, see the article Build a database to share on the Web.
Convert macros that are attached to a form or report
This process converts to VBA any macros that are referred to by (or embedded in) a form or report (or any of its controls) and adds the VBA code to the form or report's class module. The class module becomes part of the form or report and moves with the form or report if it is moved or copied.
-
In the Navigation Pane, right-click the form or report, and then click Design view.
-
On the Design tab, in the Tools group, click either Convert Form's Macros To Visual Basic or Convert Report's Macros To Visual Basic.
-
In the Convert form macros or Convert report macros dialog box, select whether you want Access to add error handling code to the functions it generates. Also, if you have any comments in your macros, select whether you want to have them included as comments in the functions. Click Convert to continue.
If no class module exists for the form or report, Access creates one and adds a procedure to the module for each macro that was associated with the form or report. Access also changes the event properties of the form or report so that they run the new VBA procedures instead of the macros.
-
To view and edit the VBA code:
-
While the form or report is still open in Design view, if the property sheet is not already displayed, press F4 to display it.
-
On the Event tab of the property sheet, click in any property box that displays [Event Procedure], and then click the build button
 . To view the event properties for a specific control, click the control to select it. To view the event properties for the entire form or report, select Form or Report from the drop-down list at the top of the property sheet.
. To view the event properties for a specific control, click the control to select it. To view the event properties for the entire form or report, select Form or Report from the drop-down list at the top of the property sheet.Access opens the Visual Basic Editor and displays the event procedure in its class module. You can scroll up or down to view any other procedures that are in the same class module.
-
Convert global macros
-
In the Navigation Pane, right-click the macro that you want to convert, and then click Design View.
-
On the Design tab, in the Tools group, click Convert Macros To Visual Basic.
-
In the Convert Macro dialog box, select the options that you want, and then click Convert.
Access converts the macro and opens the Visual Basic Editor.
-
To view and edit the VBA code:
-
In the Visual Basic Editor, if the Project Explorer pane is not displayed, on the View menu, click Project Explorer.
-
Expand the tree under the name of the database in which you are working.
-
Under Modules, double-click the module Converted Macro- macro name.
The Visual Basic Editor opens the module.
-
Attach a VBA function to an event property
When you convert a global macro to VBA, the VBA code is placed in a standard module. Unlike a class module, a standard module is not part of a form or report. You will most likely want to associate the function with an event property on a form, report, or control so that the code runs exactly when and where you want. To do this, either you can copy the VBA code into a class module and then associate it with an event property, or you can make a special call from the event property to the standard module by using the following procedure.
-
In the Visual Basic Editor, make a note of the function name. For example, if you converted a macro named MyMacro, the function name will be MyMacro().
-
Close the Visual Basic Editor.
-
In the Navigation Pane, right-click the form or report with which you want to associate the function, and then click Design View.
-
Click the control or section with which you want to associate the function.
-
If the property sheet is not already displayed, press F4 to display it.
-
On the Event tab of the property sheet, click the event property box with which you want to associate the function.
-
In the property box, type an equal sign (=) followed by the name of the function — for example, =MyMacro(). Be sure to include the parentheses.
-
Save the form or report by clicking Save on the Quick Access Toolbar.
-
In the Navigation Pane, double-click the form or report, and test it to see that the code runs as it should.
You now know the basic steps to add VBA code to your database. This article describes only the basics of how to get started; there are many excellent reference books and online resources that can help you build your programming skills.
Learn how to use the Help system
Access 2010 provides many ways to get assistance with your programming. You can get Help at any time by clicking the Help button in the upper-right corner of the Access window.
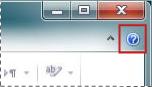
Access displays the Help window.
Also, when you are building a macro or VBA procedure, you can click a macro action, keyword, or built-in function name and then press F1. In most cases, Access displays the Help topic for the item that you clicked.
After the Help window is open, use the navigation buttons on the toolbar to move between pages.
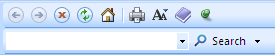
For example, click Home to view the table of contents, and then click the Back, Forward, Stop, or Refresh button to move between topics or to reload a topic. You can also search the Help system for specific information by entering search terms in the box under the toolbar and then pressing ENTER or clicking Search.
When you search for information about programming, it is usually helpful to explore Access Developer Help in addition to the Access Help.
Switch to Access Developer Help
-
Click the drop-down arrow next to the Search button.

The Help window displays a list of available Help subjects that you can browse through.
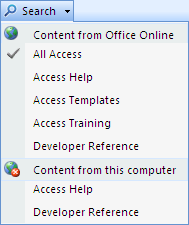
-
If you are connected to the Internet, under Content from Office.com, click Developer Reference. We recommend using this method, because the content from Office.com is always the most up-to-date. If you are not connected to the Internet, or if your system administrator has disabled the ability of the Help window to go online, you can still view Access Developer Help by clicking Developer Reference under Content from this computer.
-
You can browse through Help by using the links in the table of contents or by entering search terms in the box just below the toolbar and then pressing ENTER.
-
To switch back to Access Help, click the drop-down arrow next to the Search button, and then click Access Help under Content from Office.com or Content from this computer.
For more information about using offline or online Help, click the Connection Status menu in the lower-right corner of the Help window, and then click Explain these options.
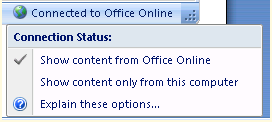
Nice information, the blog is really informative, Custom database development experts from Accessdatabasedevelopment.co.uk provides affordable database solutions. Our MS access developer and programmer are available in Leeds, London, Sheffield, UK.
ReplyDeleteMS Access database developer UK
Microsoft Office Tutorials: Introduction To Access Programming >>>>> Download Now
ReplyDelete>>>>> Download Full
Microsoft Office Tutorials: Introduction To Access Programming >>>>> Download LINK
>>>>> Download Now
Microsoft Office Tutorials: Introduction To Access Programming >>>>> Download Full
>>>>> Download LINK PQ