Play a video in a Skype for Business meeting
The best way to play a video in a Skype for Business meeting is to insert it in a PowerPoint slide, then upload the PowerPoint to the meeting.
Note: We recommend that video files be less than 50 MB. See Compress the media files in your presentation to solve the issue.
Insert the video in PowerPoint
-
Open PowerPoint in Normal view.
-
Click the slide that you want the video to be in.
-
On the Insert tab, click the arrow under Video, and then click Video on My PC.

-
In the Insert Video box, double click the video that you want to insert in the slide.
-
Save your PowerPoint file.
Upload the PowerPoint in Skype for Business and play the video
-
In your Skype for Business meeting, click the presentation (monitor) icon, and click Present PowerPoint Files.
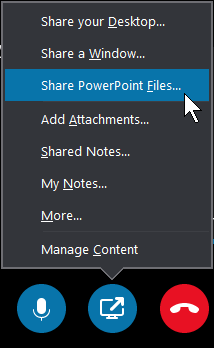
-
Find your presentation and double-click it to upload it to the meeting.
-
Go to the slide that contains the video, then pause on (hover over) the video to unhide the video controls:
-
Click Play to start the video and then Pause to stop.
-
Click the speaker icon to change the volume or mute/un-mute the audio.
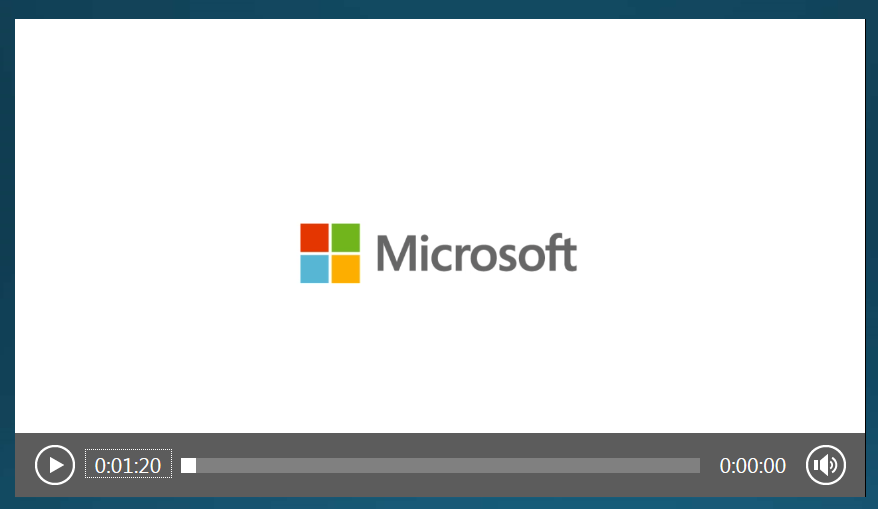
Important: The audio plays for participants who use computer audio, but not for people on the phone.
-
-
Use the annotation tools on this slide, just like any other slides.
-
You can also press F5 on your keyboard to go to full screen.
Does not work unfortunately. I use Skype for Business and tried this. The PPT slide opens but no Video controls, just a blank slide and no way to start or play the video.
ReplyDelete