Apply an artistic effect to a picture
You can apply artistic effects to a picture or a picture fill to make the picture look more like a sketch, drawing, or painting.
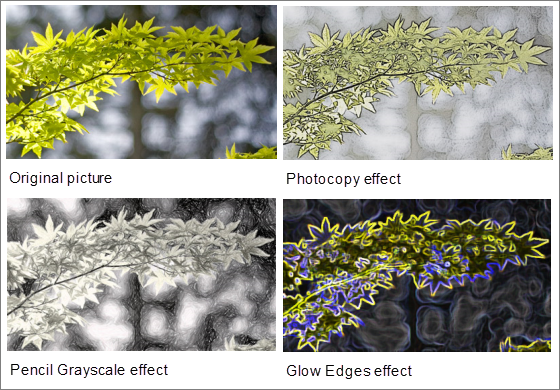
You can apply only one artistic effect at a time to a picture, so applying a different artistic effect will remove the previously applied artistic effect.
Apply an artistic effect
-
Click the picture that you want to apply an artistic effect to.
-
Click Picture Tools > Format, and then click Artistic Effects in the Adjust group.
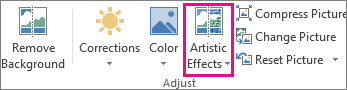 Adjust group on the Format tab under Picture Tools
Adjust group on the Format tab under Picture ToolsIf you don't see the Format or Picture Tools tabs, make sure that you've selected a picture. You may have to double-click the picture to select it and open the Format tab.
-
Click the artistic effect that you want. You can move your mouse pointer over any of the effect thumbnail images, and use Live Preview to see what your picture will look like with that effect applied, before you click the one that you want.
-
To fine tune the artistic effect, click Artistic Effects Options at the bottom of the list of thumbnail images. In the Format Picture pane or dialog box, you can apply a variety of additional effects, including shadow, reflection, glow, soft edges, and 3-D effects.
Apply a color effect or picture correction
Artistic effects are just one set of tools you can use to enhance a picture. The Adjust group on the Format tab also includes the Remove Background, Corrections, and Color tools. You can use these tools to apply additional effects on top of any artistic effect you've already applied.
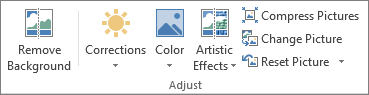
-
Applying a color effect is much like applying an artistic effect. Simply click the picture, click Color in the Adjust group on the Format tab, and choose a Saturation, Tone, or Recolor option.
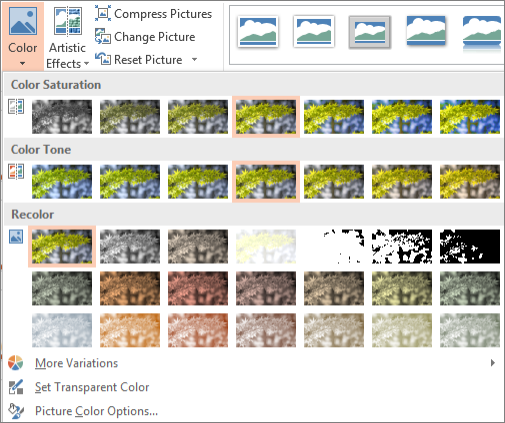
-
To learn about applying picture corrections, such as brightness, contrast, or sharpness, see Change the brightness, contrast, or sharpness of a picture
-
To learn how to remove the background from a picture, see Remove a picture background
Remove or undo an effect
-
Click the picture with the artistic effect that you want to remove.
-
On the Format tab, in the Adjust group, click Artistic Effects.
-
In the Artistic Effects gallery, click the first effect, None.
To remove all the effects that you've added to a picture, including effects from not just the Artistic Effects gallery but also from other galleries, click Reset Picture.
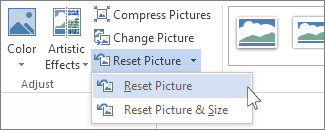
File too big? Compress the photo before applying an artistic effect
Artistic effects can make the image's file size larger. One way to make the file size smaller is to compress a picture. However, compressing a picture changes the amount of detail retained in the source picture. This means that after compression, the picture can look different than before it was compressed. Because of this, if you plan to compress the picture, do that first and save the file, before applying an artistic effect. If the compression plus the artistic effect is not the look you want, you can redo the compression even after saving the file, if you have not closed the program you are working in.
See Also
Change the brightness, contrast, or sharpness of a picture
Reduce the file size of a picture
If the compression plus the artistic effect is not the look you want, you can redo the compression even after saving the file, if you have not closed the program you are working in.
ReplyDeleteapply tools
Don’t purchase an LED Light or discolight and don’t waste your money install this app in your android device and solve your disco with music, flashlight & strobe light problem. Now you can use handy disco light in your smartphone with latest functionality.
ReplyDelete