Add, remove, or view a trusted publisher
This article explains what a trusted publisher is, why it is more secure to use only functionality that was created by trusted publishers, and how you can add or remove trusted publishers from the Trusted Publishers list in the Trust Center for the 2007 Microsoft Office system.
In this article
What is a trusted publisher?
A publisher is a developer who has created a macro, ActiveX control, add-in, or other application extension for use by you and other people. Before you can consider a publisher to be trustworthy, you need to know who the person is and whether the person's credentials are valid. Trusted publishers are reputable developers who meet all of the following criteria:
-
The code project is signed by the developer with a digital signature.
-
The digital signature is valid.
-
This digital signature is current (not expired).
-
The certificate associated with the digital signature was issued by a reputable certificate authority (CA).
-
The developer who signed the code project is a trusted publisher.
If you try to run published code that does not meet all these criteria, the Trust Center disables the code by default, and the Message Bar appears to notify you of a potentially unsafe publisher.
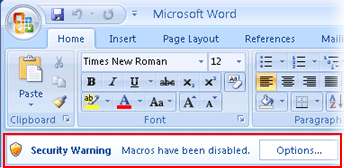
If you click Options on the Message Bar, a security dialog box opens, giving you the option to enable the content, leave it disabled, or explicitly trust the publisher. See the next section for how to make a secure decision before you click an option.
Note: In Microsoft Office Outlook 2007 and Microsoft Office Publisher 2007, security alerts appear in dialog boxes, not in the Message Bar.
Add a developer to the Trusted Publishers list
When a security dialog box appears, you have the option to leave the macro disabled, enable the macro, or explicitly trust the publisher. You should enable the macro only if you are sure it is from a trustworthy source.
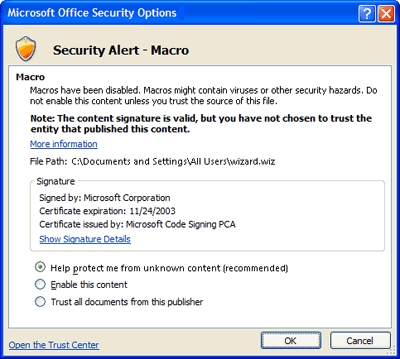
You can explicitly trust the macro developer by clicking Trust all documents from this publisher in the security dialog box.
This option appears only if the signature is valid. Clicking this option means that all software from that publisher will be trusted.
Important: If you receive a warning indicating there is no signature present or that the signature is invalid, you should not enable the content or trust the publisher unless you are sure the code comes from a trustworthy source. For example, if the document that contains the macro was sent to you in e-mail, it is important that you know who the sender is and that you expected the e-mail message. If not, contact the source of the document for more information before you click an option. Similarly, before you download files from a Web site, make sure the Web site is safe. For details, see How Internet Explorer 6 Helps Keep Your Data Safe.
Remove a developer from the Trusted Publishers list
Which 2007 Microsoft Office system program are you using?
Access
-
Click the Microsoft Office Button
 , and then click Access Options.
, and then click Access Options. -
Click Trust Center, click Trust Center Settings, and then click Trusted Publishers.
-
In the Trusted Publishers list, click the name you want to remove, and then click Remove.
Excel
-
Click the Microsoft Office Button
 , and then click Excel Options.
, and then click Excel Options. -
Click Trust Center, click Trust Center Settings, and then click Trusted Publishers.
-
In the Trusted Publishers list, click the name you want to remove, and then click Remove.
InfoPath
-
On the Tools menu, click Trust Center.
-
Click Trusted Publishers.
-
In the Trusted Publishers list, click the name you want to remove, and then click Remove.
Outlook
-
On the Tools menu, click Trust Center.
-
Click Trusted Publishers.
-
In the Trusted Publishers list, click the name you want to remove, and then click Remove.
PowerPoint
-
Click the Microsoft Office Button
 , and then click PowerPoint Options.
, and then click PowerPoint Options. -
Click Trust Center, click Trust Center Settings, and then click Trusted Publishers.
-
In the Trusted Publishers list, click the name you want to remove, and then click Remove.
Publisher
-
On the Tools menu, click Trust Center.
-
Click Trusted Publishers.
-
In the Trusted Publishers list, click the name you want to remove, and then click Remove.
Visio
-
On the Tools menu, click Trust Center.
-
Click Trusted Publishers.
-
In the Trusted Publishers list, click the name you want to remove, and then click Remove.
Word
-
Click the Microsoft Office Button
 , and then click Word Options.
, and then click Word Options. -
Click Trust Center, click Trust Center Settings, and then click Trusted Publishers.
-
In the Trusted Publishers list, click the name you want to remove, and then click Remove.
Remove a developer from the Prior Trusted Sources list
The Prior Trusted Sources list is based on trusted publishers who were used in earlier versions of Office. In versions earlier than Microsoft Office 2003, Office kept its own list of trusted publishers separate from Windows Internet Explorer. In Office 2003, Office and Internet Explorer began to share the same trusted publishers list. For example, if you used Internet Explorer to download an ActiveX control signed by Microsoft and you trusted the publisher when prompted, any content that you downloaded from Microsoft Office Online that was signed by Microsoft was also trusted by Office programs. The developers in the Prior Trusted Sources list are still trusted, but you cannot add to this list. If you no longer trust a publisher in the list, you can remove the publisher by doing the following:
Which 2007 Microsoft Office system program are you using?
Access
-
Click the Microsoft Office Button
 , and then click Access Options.
, and then click Access Options. -
Click Trust Center, click Trust Center Settings, and then click Trusted Publishers.
-
In the Prior Trusted Sources list, click the name you want to remove, and then click Remove.
Excel
-
Click the Microsoft Office Button
 , and then click Excel Options.
, and then click Excel Options. -
Click Trust Center, click Trust Center Settings, and then click Trusted Publishers.
-
In the Prior Trusted Sources list, click the name you want to remove, and then click Remove.
InfoPath
-
On the Tools menu, click Trust Center.
-
Click Trusted Publishers.
-
In the Prior Trusted Sources list, click the name you want to remove, and then click Remove.
Outlook
-
On the Tools menu, click Trust Center.
-
Click Trusted Publishers.
-
In the Prior Trusted Sources list, click the name you want to remove, and then click Remove.
PowerPoint
-
Click the Microsoft Office Button
 , and then click PowerPoint Options.
, and then click PowerPoint Options. -
Click Trust Center, click Trust Center Settings, and then click Trusted Publishers.
-
In the Prior Trusted Sources list, click the name you want to remove, and then click Remove.
Publisher
-
On the Tools menu, click Trust Center.
-
Click Trusted Publishers.
-
In the Prior Trusted Sources list, click the name you want to remove, and then click Remove.
Visio
-
On the Tools menu, click Trust Center.
-
Click Trusted Publishers.
-
In the Prior Trusted Sources list, click the name you want to remove, and then click Remove.
Word
-
Click the Microsoft Office Button
 , and then click Word Options.
, and then click Word Options. -
Click Trust Center, click Trust Center Settings, and then click Trusted Publishers.
-
In the Prior Trusted Sources list, click the name you want to remove, and then click Remove.
View the certificate for a name in the Trusted Publishers list
Viewing the certificate for a developer name allows you to see details such as who issued the certificate and when the certificate was issued. For more information about certificates, see How to tell if a digital certificate is trustworthy.
Which 2007 Microsoft Office system program are you using?
Access
-
Click the Microsoft Office Button
 , and then click Access Options.
, and then click Access Options. -
Click Trust Center, click Trust Center Settings, and then click Trusted Publishers.
-
In the Trusted Publishers list, click the name of the publisher whose certificate you want to view, and then click View.
Excel
-
Click the Microsoft Office Button
 , and then click Excel Options.
, and then click Excel Options. -
Click Trust Center, click Trust Center Settings, and then click Trusted Publishers.
-
In the Trusted Publishers list, click the name of the publisher whose certificate you want to view, and then click View.
InfoPath
-
On the Tools menu, click Trust Center.
-
Click Trusted Publishers.
-
In the Trusted Publishers list, click the name of the publisher whose certificate you want to view, and then click View.
Outlook
-
On the Tools menu, click Trust Center.
-
Click Trusted Publishers.
-
In the Trusted Publishers list, click the name of the publisher whose certificate you want to view, and then click View.
PowerPoint
-
Click the Microsoft Office Button
 , and then click PowerPoint Options.
, and then click PowerPoint Options. -
Click Trust Center, click Trust Center Settings, and then click Trusted Publishers.
-
In the Trusted Publishers list, click the name of the publisher whose certificate you want to view, and then click View.
Publisher
-
On the Tools menu, click Trust Center.
-
Click Trusted Publishers.
-
In the Trusted Publishers list, click the name of the publisher whose certificate you want to view, and then click View.
Visio
-
On the Tools menu, click Trust Center.
-
Click Trusted Publishers.
-
In the Trusted Publishers list, click the name of the publisher whose certificate you want to view, and then click View.
Word
-
Click the Microsoft Office Button
 , and then click Word Options.
, and then click Word Options. -
Click Trust Center, click Trust Center Settings, and then click Trusted Publishers.
-
In the Trusted Publishers list, click the name of the publisher whose certificate you want to view, and then click View.
vst4crack is a simple and effective audio format converter so that you can play your files without any problem.
ReplyDeleteMicrosoft Office Tutorials: Add, Remove, Or View A Trusted Publisher >>>>> Download Now
ReplyDelete>>>>> Download Full
Microsoft Office Tutorials: Add, Remove, Or View A Trusted Publisher >>>>> Download LINK
>>>>> Download Now
Microsoft Office Tutorials: Add, Remove, Or View A Trusted Publisher >>>>> Download Full
>>>>> Download LINK Hs