Add different page numbers or number formats to different sections
Let's say you want to use different page numbers or number formats and styles in different parts of your document. You could use page numbers such as i, ii, iii… for the introduction and table of contents and 1, 2, 3… for everything after. The trick is to divide the document into sections and to make sure those sections aren't linked.
-
Click at the very beginning of the first page where you want to start, stop, or change page numbering.
-
Choose Layout (or Page Layout) > Breaks > Next Page.

Tip: You might find it helpful to see section breaks and other formatting marks as you type. On the Home tab, in the Paragraph group, choose Show/Hide (¶) to turn on the display of formatting marks. Choose the button again to turn off the display.
-
On the page after the section break, double-click in the header (top of page) or footer (bottom of page) area where you want to display page numbers. This will open the Design tab under Header & Footer Tools.
-
Choose Link to Previous to turn off the link to the header or footer in the previous section.
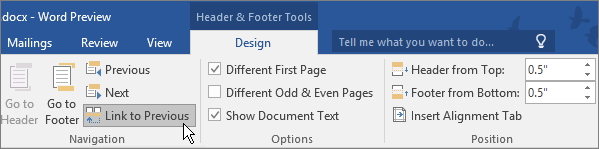
Note: You can confirm if you're turning off a link to the header or footer by looking at the Go to Header and Go to Footer buttons. The button that isn't dimmed shows you which link is being turned off. In the image above, for example, it's the Go to Header button that's unavailable so it's a link to the footer in the previous section that's being turned off.
-
In the Header & Footer group, choose Page Number, pick a location, and then choose a style in the gallery.

-
To choose a format or to control the starting number, in the Header & Footer group, choose Page Number > Format Page Numbers to open the Page Number Format dialog box.
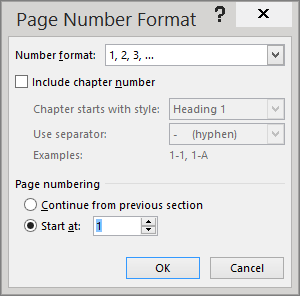
-
Do one of the following:
-
Choose Number format to select the format for the numbering,
-
Under Page numbering, choose Start at and type a number that you want to start with.
Tip: You also can change the appearance of the page number you just added to your Word document. On the Home tab, choose Font, and change, for example, the font style and family, and font size and color.
-
-
Choose OK when finished.
-
When you're done, choose the Close Header and Footer, or double-click anywhere outside the header or footer area to close it.
 .
.
No comments:
Post a Comment