Use the SharePoint Newsfeed app on a Windows Phone
With the SharePoint Newsfeed app you can view and post to newsfeeds and follow people in your organization to stay informed about their activities using your Windows Phone.
Sign in to the SharePoint Newsfeed app
To use the SharePoint Newsfeed app, you must have a personal site set up in SharePoint Server 2013 or Office 365 SharePoint Online.
If your organization is using SharePoint Server 2013 the server must be configured with basic authentication in order to sign in to the app. Your system administrator can help you with this.
To sign in to the SharePoint Newsfeed app on your Windows Phone enter your SharePoint URL (for example: https://contoso-my.sharepoint.com).
Note: Make sure you're using the Secure Sockets Layer (SSL) with the https:// prefix to sign in to the app.
On the sign in screen, enter your SharePoint or Office365 username and password, and tap Sign In.
Once you're logged in, the SharePoint Newsfeed app opens the following view of the newsfeed. From there, you can view and post to the public newsfeed as well as to newsfeeds in team sites you're following. When you first sign in, the app displays posts from newsfeeds in all sites you're following.

If you want to see a newsfeed only from a specific site, tap All newsfeeds and then tap the one you want to view. The screen changes to show only posts that are part of that newsfeed.
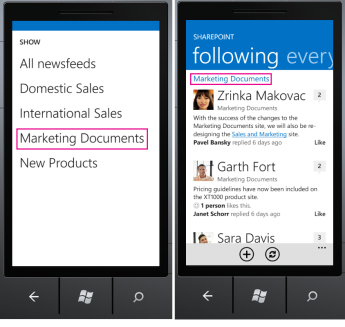
You can also flick to the everyone newsfeed to see what everyone in your organization is talking about.
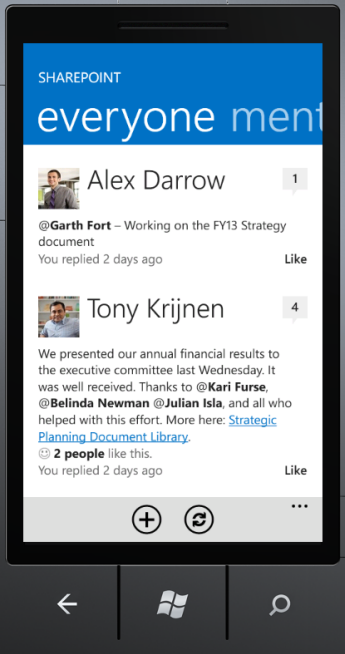
Working with newsfeeds
You can have conversations with people in your organization by adding posts to the newsfeed. You can start a conversation or reply to existing conversations. You can also add images or links to posts.
Start a new conversation
-
To start a new conversation, tap New
 .
. -
In the Create New Post screen the default is set to everyone (this is the public newsfeed). This means anyone in your organization whether or not they are following you can see this post in both their following view and their everyone view.
If you want to direct your post to a newsfeed on a specific team site, tap the Share With box. Select the newsfeed you want to post to and begin typing your post.
-
Tap Send
 to send the post.
to send the post. -
To see your post, go back to the following page and tap Refresh
 .
.
Reply to a conversation
-
If a post has no replies you see a + beside the poster's name. Tap + and on the new screen tap the box Add a reply to begin typing your message.
If the post already has replies tap the number to view all replies and then tap Add a reply to add your own response to the conversation. -
To see your post go back to the following page. If you don't see your response, tap refresh.
-
To view all replies, tap the box.
Add an image to your post
-
Start a new post or reply to a post.
-
Tap Image
 . From albums, choose the image you want to include.
. From albums, choose the image you want to include. -
Tap Send
 when you're done.
when you're done.
Add a link to your post
-
Copy the URL you want to add to your post.
-
Start a new post or reply to a post.
-
Tap outside the message box to open the entire screen.
-
Tap More
 and tap add link.
and tap add link. -
In the URL box, tap Paste
 to paste the URL or type it in.
to paste the URL or type it in. -
In Display as, type the text you want for the link. Tap OK
 .
. -
Continue typing your post or send it.
View the latest posts
Tap Refresh  to make sure you're viewing the latest posts to a newsfeed.
to make sure you're viewing the latest posts to a newsfeed.
See people and content you're following
The SharePoint Newsfeed app displays your own profile card called me, lists of the people you're following, and the people who are following you. You can view other's profile cards by tapping their names.
Me Pivot
To view your own profile, flick to me. This screen may include an image (if you've added one to your personal site), personal information such as your name, job title, work address, and phone number. From the profile screen you can tap to see the people, documents, and tags you're following.
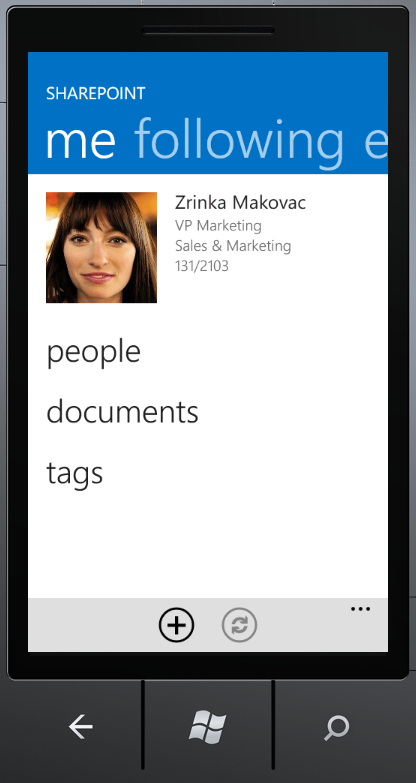
People you're following To see who you're following, flick to me and then tap people. Tap any name to open the profile.
Documents you're following To see the documents you're following, flick to me and then tap documents. You can view the document, stop following it, or copy a link to share with others.
From documents, flick to OneDrive, and then tap View My Documents to see an option for opening your OneDrive for Business documents in the Office Hub.
Note: If you're asked for additional authentication to open OneDrive for Business, enter your Fully Qualified Domain Name (FQDN) and password. For example, <name>@corp.contoso.com.
Tags you're following To see the tags  you're following, flick to me and then tap tags. To start following a tag, tap it and on the about screen, tap follow.
you're following, flick to me and then tap tags. To start following a tag, tap it and on the about screen, tap follow.
Flick to following to see a list of all tags you're presently following. Tap stop following if you want to stop following a tag.
See who you're following and who's following you
-
Flick to me and tap people.
-
Flick to following to see the people you're following.
-
Flick to followers to see the people who are following you.
See posts where you're mentioned
If you're following people who mention you, you'll see their post in the following view of your newsfeed. You can also see a list of all posts where you're mentioned. To see a list of who's mentioned you, flick until you see mentions at the top.
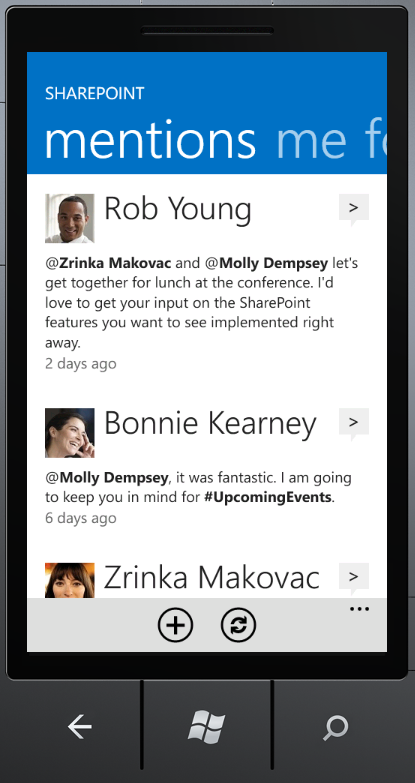
Contact and follow people
You can get information about people who post to a newsfeed. To view a profile, tap the name of the poster, or the @mention tag. The profile view gives you details about that person, such as name, profile picture, job title, work address, and a brief bio if they included one in their user profile.
From the about screen you can start or stop following a person, mention that person in a post, or if your phone allows it, send an email or place a phone call to the person.
Send email Tap the email address to open your configured mail app (such as Outlook) and send an email.
Mention You can create a post that includes the @<name> in the textbox.
Call work Tap the phone number if you want to call that person from your phone.
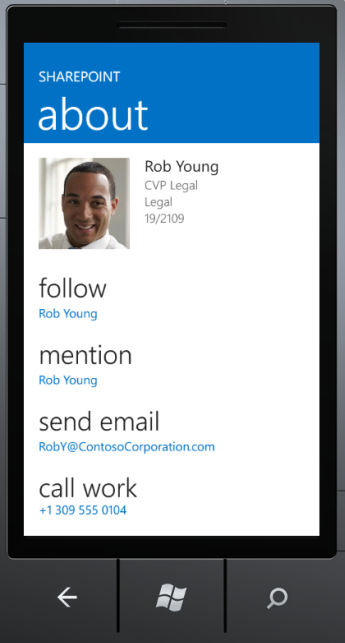
Start or stop following someone
If you want to start following someone just tap their name either from a post, an @mention, or from your list of followers and go directly to their profile. From there tap follow. If you decide not to follow someone, tap stop following.
To get office 2013 Product Key,I suggest you click here: Genuine office 2013 pro Online Key Sale
ReplyDelete