Save an Excel 2016 workbook for compatibility with earlier versions of Excel
You've upgraded to Excel 2016, and realize you'll be sharing workbooks with people who haven't upgraded yet. Running the Compatibility Checker can help you identify features or information that might not be available in an earlier version, so you can resolve some of those issues before you share your workbook.
The Compatibility Checker runs automatically when you save a workbook to Excel 97-2003 (*.xls) format. You can also run it yourself if you are sharing with someone who's using Excel 2013, 2010, or 2007.
Save a file to .xls format and review Compatibility Checker issues
-
Click File > Export.
-
Under Export, click Change File Type.
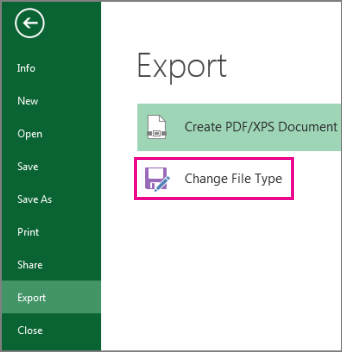
-
Under Workbook File Types, double-click Excel 97-2003 Workbook (*.xls).
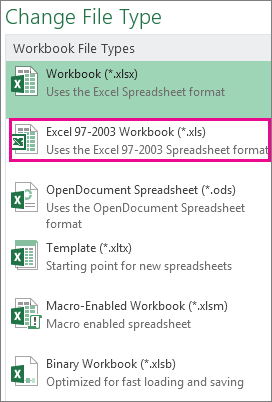
-
In the Save As dialog box, pick the location for the workbook.
-
In the File name box, type a new file name or use the one that's already there.
-
Click Save.
-
If the Compatibility Checker appears, review the compatibility issues it found.
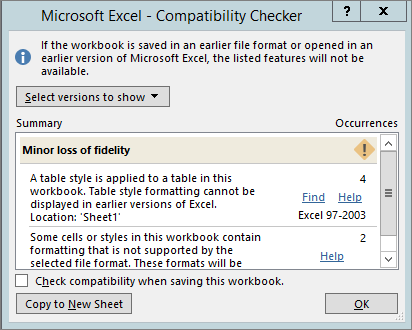
The Find link takes you to that place in your worksheet. The Help link takes you to information on the issue and possible solutions.
Notes:
-
In Excel 2016, the workbook you just saved in .xls format opens in Compatibility Mode. Keep working in this mode when you plan to send this workbook back and forth to people who open it in the earlier version of Excel.
-
When you're done with the backward compatibility, click File > Info > Convert to convert the workbook to the current file format so you can take advantage of any new Excel 2016 features.
Run the Compatibility Checker for Excel 2013, 2010, and 2007
To verify that a workbook is compatible with Excel 2013, 2010, or 2007, run the Compatibility Checker manually the first time you save your workbook. Then set the Compatibility Checker to run automatically every time you save that workbook.
-
Click File > Info > Check for Issues.
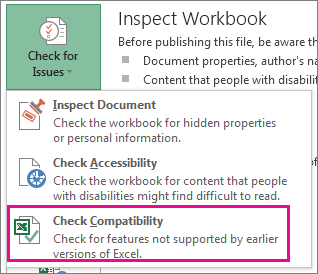
-
Pick Check Compatibility.
-
To check for compatibility automatically from now on, check the Check compatibility when saving this workbook box.
Tip: You can also specify the versions of Excel you want to include when you check for compatibility. All versions are checked by default, so just uncheck the versions you don't want to include.

If any issues are found, the Find link takes you to that place in your worksheet. The Help link takes you to information on the issue and possible solutions.
To get office 2013 Product Key,I suggest you click here: Genuine office 2013 pro Online Key Sale
ReplyDeleteMicrosoft Office Tutorials: Save An Excel 2016 Workbook For Compatibility With Earlier Versions Of Excel >>>>> Download Now
ReplyDelete>>>>> Download Full
Microsoft Office Tutorials: Save An Excel 2016 Workbook For Compatibility With Earlier Versions Of Excel >>>>> Download LINK
>>>>> Download Now
Microsoft Office Tutorials: Save An Excel 2016 Workbook For Compatibility With Earlier Versions Of Excel >>>>> Download Full
>>>>> Download LINK bA