Add borders to text boxes, pictures, and other objects
Which Office program are you using?
Word
Do any of the following:
Add a border to a shape or text box
-
Select the shape or text box that you want to add a border to.
-
On the Format tab, under Shape Styles, click Line.

-
Do any of the following:
| To | Do This |
| Add a colored border | Either click the color that you want, or mix your own color by clicking More Colors. |
| Add a border of a specific thickness | Point to Weights, and then choose the line weight that you want. |
| Add a border of a specific style | Point to Dashed, and then click the line style that you want. |
Add borders to a table
-
Select the table that you want to add borders to.
-
Do any of the following:
| To | Do This |
| Add a colored border | On the Tables tab, under Table Styles, click the arrow next to Lines, and then either click the color that you want, or mix your own color by clicking More Colors. |
| Add a border of a specific thickness | On the Tables tab, under Draw Borders, click the Line Weight |
| Add a border of a specific style | On the Tables tab, under Draw Borders, click the Line Style |
-
On the Tables tab, under Draw Borders, click the arrow next to Borders
 and then select or clear the table borders that you want.
and then select or clear the table borders that you want.
Add a border to a picture
-
Select the picture that you want to add a border to.
-
On the Format Picture tab, under Picture Styles, click the arrow next to Border
 .
. -
Do any of the following:
| To | Do This |
| Add a colored border | Either click the color that you want, or mix your own color by clicking More Colors. |
| Add a border of a specific thickness | Point to Weights, and then choose the line weight that you want. |
| Add a border of a specific style | Point to Dashed, and then click the line style that you want. |
See also
Change or remove borders from text boxes or shapes
PowerPoint
Do any of the following:
Add a border to a shape or text box
-
Select the shape or text box that you want to add a border to.
-
On the Format tab, under Shape Styles, click Line.

-
Do any of the following:
| To | Do This |
| Add a colored border | Either click the color that you want, or mix your own color by clicking More Colors. |
| Add a border of a specific thickness | Point to Weights, and then choose the line weight that you want. |
| Add a border of a specific style | Point to Dashed, and then click the line style that you want. |
Add borders to a table
-
Select the table that you want to add borders to.
-
Do any of the following:
| To | Do This |
| Add a colored border | On the Tables tab, under Table Styles, click the arrow next to Lines, and then either click the color that you want, or mix your own color by clicking More Colors. |
| Add a border of a specific thickness | On the Tables tab, under Draw Borders, click the Line Weight |
| Add a border of a specific style | On the Tables tab, under Draw Borders, click the Line Style |
-
On the Tables tab, under Draw Borders, click the arrow next to Borders
 and then select or clear the table borders that you want.
and then select or clear the table borders that you want.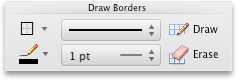
Add a border to a picture
-
Select the picture that you want to add a border to.
-
On the Format Picture tab, under Picture Styles, click the arrow next to Border
 .
. -
Do any of the following:
| To | Do This |
| Add a colored border | Either click the color that you want, or mix your own color by clicking More Colors. |
| Add a border of a specific thickness | Point to Weights, and then choose the line weight that you want. |
| Add a border of a specific style | Point to Dashed, and then click the line style that you want. |
See also
Excel
Do any of the following:
Add a border to a shape or text box
-
Select the shape or text box that you want to add a border to.
-
On the Format tab, under Shape Styles, click Line.

-
Do any of the following:
| To | Do This |
| Add a colored border | Either click the color that you want, or mix your own color by clicking More Colors. |
| Add a border of a specific thickness | Point to Weights, and then choose the line weight that you want. |
| Add a border of a specific style | Point to Dashed, and then click the line style that you want. |
Add a border to a picture
-
Select the picture that you want to add a border to.
-
On the Format Picture tab, under Picture Styles, click the arrow next to Border
 .
. -
Do any of the following:
| To | Do This |
| Add a colored border | Either click the color that you want, or mix your own color by clicking More Colors. |
| Add a border of a specific thickness | Point to Weights, and then choose the line weight that you want. |
| Add a border of a specific style | Point to Dashed, and then click the line style that you want. |
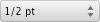 pop-up menu and choose the thickness that you want the borders to be.
pop-up menu and choose the thickness that you want the borders to be.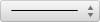 pop-up menu, and choose the line style that you want the borders to have.
pop-up menu, and choose the line style that you want the borders to have.
No comments:
Post a Comment