Embedded and linked sound files in a presentation
In this article
Embedded vs. linked sounds
The main differences between embedded sounds (objects) and linked sounds are where they are stored and how you update them after you put them in your presentation. Embedded files are stored within the presentation, and linked files are stored outside the presentation. Also, linked files are updated when changes are made to their source file, but embedded files don't change if you change their source file. Note that PowerPoint reflects updates to the linked files only if the presentation contains current links to the sound.
When your presentation contains linked files, you must copy both the linked files and the presentation if you plan to give the presentation on another computer or send it to someone in an e-mail message. Copying the files into the same folder as the presentation makes the files available to Microsoft Office PowerPoint 2007, so that PowerPoint can find the files when you want to play them. If you use the Package for CD feature to move your files, your links will be updated automatically. If you don't use this feature, you need to manually update any links by deleting the sound files and then adding them back.
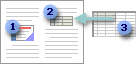
 An embedded object
An embedded object
 A linked object
A linked object
 The source file that contains the linked object
The source file that contains the linked object
By default, only .wav (waveform audio data) sound files under 100 kilobytes (KB) each in size are embedded in your presentation. All other media file types and .wav files greater than 100 KB are linked. If you want the .wav sound file to be contained inside the presentation, you can increase the size of the embedded file to a maximum of 50,000 KB (50 megabytes). However, raising this limit also increases the overall size of your presentation and may slow down its performance.
To help you decide whether to embed or link your sound files, consider the following table.
| Type of file | When to use it |
| Embedded file |
|
| Linked file |
|
Determine if a sound is linked or embedded
-
In Normal view, click the sound icon
 on the slide that you want to determine the linked or embedded status for.
on the slide that you want to determine the linked or embedded status for. -
Under Sound Tools, on the Options tab, in the Sound Options group, click the Dialog Box Launcher
 .
. 
-
Under Information, next to File, you see either [Contained in presentation] (meaning that the sound is embedded) or the path to the sound (meaning that the sound is linked).
Increase or decrease the size of the embedded sound
-
Click the embedded sound icon
 .
. -
Under Sound Tools, on the Options tab, in the Sound Options group, increase the maximum sound file size by entering a number in the Max Sound File Size (KB) box. You can increase it to as much as 50 MB or decrease it to as little as 1 KB.

Note: Changes made to this setting are not retroactive. Any sound files that were linked before you increased the maximum sound file size must be deleted and then reinserted into your presentation if you want them to be embedded. Correspondingly, any sound files that were embedded before you reduced the maximum sound file size must be deleted and then reinserted into your presentation if you want them to be linked.
Change an embedded sound file to a linked file
To decrease the size of your presentation file, you can delete the embedded sounds and add them back as linked files. To do this, save a copy of your presentation as a Web page to get the sounds into a separate folder, delete the embedded sounds, copy or move the sounds to the same folder as your presentation, and then add the linked sounds to your original presentation.
Save the embedded sounds to a folder
-
Click the Microsoft Office Button
 , point to Save As, and then click PowerPoint 97-2003 Presentation.
, point to Save As, and then click PowerPoint 97-2003 Presentation. -
In the File name box, type a name for the Web page.
-
In the Save as type box, click Web Page.
-
Click Save.
PowerPoint will save the embedded sounds to a separate folder with the same name as the one used for the Web page above. After these sounds are in a separate folder, you can copy or move them to the same folder as your presentation.
Delete the embedded sounds
-
In your original presentation, in Normal view, click the slide that contains the sound that you want to delete.
-
Click the sound icon
 , and then press DELETE.
, and then press DELETE.
To delete multiple sounds, repeat this process for each slide that contains sound files that you want to remove.
Replace embedded sounds with linked sounds
Before you add the sounds to your presentation again, copy or move the sounds to the same folder as your presentation, and then verify and set the Max Sound File Size (KB) to be lower than the size of the sounds that you want to include in your presentation.
-
Click the slide that you want to add a sound to.
-
On the Insert tab, in the Media Clips group, click the drop-down arrow under Sound, and then click Sound from File.

-
Locate the folder that contains the sound files that you just deleted, and then double-click the file that you want to add.
To add multiple sounds, repeat this process for each slide that contains sound files that you want to add.
Tip: To run a presentation that contains linked files on a different computer, to distribute a presentation on a CD, or to save a presentation to a folder or network, you must copy both the presentation and the linked files. To copy your presentation and any supporting files either onto a CD or to a single folder or network share, click the Microsoft Office Button  , point to Publish, and then click Package for CD. The Package for CD feature will automatically update any links to files that you package with the presentation. When you package your presentation, you can also make it play automatically.
, point to Publish, and then click Package for CD. The Package for CD feature will automatically update any links to files that you package with the presentation. When you package your presentation, you can also make it play automatically.
L'articolo è molto dettagliato quando risolvi il problema, puoi scaricare suonerie Samsung gratuite qui: e-suonerie.com
ReplyDelete