Use Excel with your keyboard and a screen reader to explore and navigate the app main views and elements, and to move between views and functions. We have tested it with Narrator, JAWS, and NVDA, but it might work with other screen readers as long as they follow common accessibility standards and techniques.
 Need instructions on how to get started with Excel, but not using a screen reader? See Excel help & learning.
Need instructions on how to get started with Excel, but not using a screen reader? See Excel help & learning.
Cycle through the main areas
To navigate between the main areas in Excel, press F6 (forward) and Shift+F6 (backward). The main areas are:
-
Worksheet table grid
-
Sheet tabs
-
Status bar
-
Ribbon tabs
Navigate the ribbon tabs
The ribbon tabs are the main menu bar of Excel. To reach the ribbon tabs, press the Alt key. With Narrator and NVDA, you hear "Ribbon tabs," followed by the current tab's name. With JAWS, you hear "Upper ribbon." To move between the tabs, use the Left and Right arrow keys. When you reach a tab, a tab-specific ribbon appears below it. To learn how to browse the selected ribbon, go to Navigate the ribbon.
Here's a list of the most common tabs and some examples of what you can do on each tab:
-
Home
Format and align text and numbers, and add new rows and columns.
-
Insert
Insert tables, pictures, shapes, and charts into your worksheet.
-
Page Layout
Set the margins, orientation, and size of the worksheet page.
-
Formulas
Add various functions and formulas to your worksheet.
-
Data
Import data from various sources, sort and filter it, and use data tools such as removing duplicate rows.
-
Review
Check the spelling and accessibility of your worksheet, and collaborate with others using comments and notes.
-
View
Select a view such as Normal View or Page Layout view, and set the page zoom level.
-
Help
Open the Microsoft Excel Help, contact support, and leave feedback.
In addition to the ribbon tabs, you need to access the File menu for some important commands. To open it, press Alt+F. The File menu opens in a new pane. To navigate the main commands, use the Up and Down arrow keys, then use the Tab key and Up and Down arrow keys to navigate the options for that command.
In the File menu, you can start a new workbook, open an existing workbook, save, share, or print the file you're currently working with, and access Excel options. To close the File menu and return to your worksheet, press Esc.
Navigate the ribbon
After navigating to the right ribbon tab as described in Navigate the ribbon tabs, press the Tab key to move to the ribbon and browse its commands and options. You can press Shift+Tab to move backwards. Press Enter to make a selection or press Esc to leave the ribbon and return to your worksheet.
Tip: It is often faster to use keyboard shortcuts to access the commands and options on each ribbon. For more information, go to Keyboard shortcuts in Excel.
Navigate the worksheet
When you open an Excel workbook, the focus is on the worksheet table grid. If you have moved the focus out of the worksheet, press F6 until your screen reader announces a table grid cell location. Here's how you navigate inside the worksheet and between other sheets and workbooks:
-
To move between cells in the table grid, use the arrow keys. Your screen reader announces the column and row of each cell as well as its contents.
-
To open the context menu for the current cell, press Shift+F10. Use the Up and Down arrow keys to navigate the menu, and press Enter to make a selection or press Esc to return to the worksheet.
-
To move to the next or previous worksheet in your workbook, press F6 until you hear the name of the current sheet tab, use the Left and Right arrow keys to find the right sheet, and press Enter to select it.
-
To switch to the next workbook when more than one workbook is open, press Ctrl+F6. Your screen reader announces the name of the workbook.
Tip: To quickly move the focus to the first floating shape such as a text box or an image, press Ctrl+Alt+5. Then, to cycle through the floating shapes, press the Tab key. To return to the normal navigation, press Esc.
Use Search
To find an option or perform an action quickly, use the Search text field. To learn more about the Search feature, go to Find what you need with Microsoft Search in Office.
Note: Depending on the version of Office you are using, the Search text field at the top of the app window might be called Tell Me instead. Both offer a largely similar experience, but some options and search results can vary.
-
Select the item or place in your document, presentation, or spreadsheet where you want to perform an action. For example, in an Excel spreadsheet, select a range of cells.
-
To go to the Search text field, press Alt+Q.
-
Type the search words for the action that you want to perform. For example, if you want to add a bulleted list, type bullets.
-
Press the Down arrow key to browse through the search results.
-
Once you've found the result that you want, press Enter to select it and to perform the action.
Use Excel for Mac with your keyboard and VoiceOver, the built-in macOS screen reader, to explore and navigate the different views and move between them.
 Need instructions on how to get started with Excel, but not using a screen reader? See Excel help & learning.
Need instructions on how to get started with Excel, but not using a screen reader? See Excel help & learning.
Notes:
-
New Microsoft 365 features are released gradually to Microsoft 365 subscribers, so your app might not have these features yet. To learn how you can get new features faster, join the Office Insider program.
-
This topic assumes that you are using the built-in macOS screen reader, VoiceOver. To learn more about using VoiceOver, go to VoiceOver Getting Started Guide.
Navigate the main view
To navigate the main view in Excel, press F6 (forward) and Shift+F6 (backward). The focus moves through the following areas in the main view:
Navigate the ribbon tabs
The ribbon tabs are the main menu bar of Excel. To reach the ribbon tabs, press F6 until you hear the currently select tab on the ribbon, for example, "Home, selected, tab." To move between the tabs, use the Tab key or Shift+Tab. To select a tab, press Spacebar. A tab-specific ribbon appears below it. To learn how to browse the selected ribbon, go to Navigate the ribbon.
Here's a list of the most common tabs and some examples of what you can do on each tab:
-
Home
Format and align text and numbers, and add new rows and columns.
-
Insert
Insert tables, pictures, shapes, and charts into your worksheet.
-
Page Layout
Set the margins, orientation, and size of the worksheet page.
-
Formulas
Add various functions and formulas to your worksheet.
-
Data
Import data from various sources, sort and filter it, and use data tools such as removing duplicate rows.
-
Review
Check the spelling and accessibility of your worksheet, and collaborate with others using comments and notes.
-
View
Set the orientation or margin of your worksheet, select a theme, and access the Learning Tools.
Navigate the ribbon
After navigating to the right ribbon tab as described in Navigate the ribbon tabs, press the Tab key to move to the ribbon and browse its commands and options. Press Shift+Tab to move backwards. Press Spacebar to make a selection or press F6 to leave the ribbon.
Tip: It is often faster to use keyboard shortcuts to access the commands and options on each ribbon. For more information, go to Keyboard shortcuts in Excel.
Navigate between views
In addition to the main view, Excel has the following commonly used views:
-
When you open the Excel app, you land on the Start page. From the Start page, you can create a new workbook, browse templates, open an existing workbook, and access your account info.
-
In the File menu, you can start a new workbook, save, share, or print the file you're currently working with, and access Excel options.
To open File menu, press Control+Option+M. The focus moves to the Apple menu bar. Press the Tab key until you hear "File," and then press Spacebar. To navigate the File menu, use the Up and Down arrow keys. To open a submenu, press the Right arrow key. To select, press Spacebar.
To close the File menu and return to your worksheet, press Esc.
-
In the Excel Preferences window, you can access Excel settings such as AutoCorrect and ribbon options.
To open the Excel Preferences window, press Command+Comma (,). Press the Tab key to move in the window. To select a setting, press Spacebar. The setting dialog box opens. To navigate the setting dialog box, press the Tab key or Shift+Tab. To make a selection, press Spacebar.
To close the Excel Preferences window and return to your worksheet, press Esc.
Explore a workbook
When you open an Excel workbook, the focus is on the content area. If you have moved the focus out of the content area, press F6 until you hear "Edit text," followed by the insertion point in the worksheet. There are several ways to navigate inside the content area:
Use keyboard shortcuts
When the focus is on the worksheet table grid, press Control+Option+Shift+Down arrow key to interact with the content:
-
To move to the beginning of the worksheet, press Control+Home or Control+Fn+Left arrow key.
-
To move one cell up, down, left, or right, press the arrow keys.
-
To move to the last cell in use on the sheet, press Command+Down arrow key.
-
To move to the next worksheet in a workbook, press Option+Right arrow key or Control+Page down.
-
To move to the previous worksheet in a workbook, press Option+Left arrow key or Control+Page up.
Use VoiceOver Rotor, Quick Nav, or Item Chooser
You can use the VoiceOver features such as Rotor, Quick Nav, or Item Chooser to navigate directly to an item. For example, you can go directly to a chart, table, or link.
-
To open the Rotor, press Control+Option+U.
-
To open the Item Chooser, press Control+Option+I.
-
To activate the Quick Nav, press the Left and Right arrow keys at the same time.
For more information on how to use the VoiceOver features, go to VoiceOver Getting Started Guide.
Use Excel for iOS with VoiceOver, the built-in iOS screen reader, to explore and navigate the app main views and elements, and to move between views and functions.
 Need instructions on how to get started with Excel, but not using a screen reader? See Excel Quick Start.
Need instructions on how to get started with Excel, but not using a screen reader? See Excel Quick Start.
Notes:
-
New Microsoft 365 features are released gradually to Microsoft 365 subscribers, so your app might not have these features yet. To learn how you can get new features faster, join the Office Insider program.
-
This topic assumes that you are using the built-in iOS screen reader, VoiceOver. To learn more about using VoiceOver, visit Apple accessibility.
Navigate the landing view
When you launch Excel for iOS, the landing view opens and you can create or open a workbook from this view. Swipe left or right to move between the elements in the landing view, and double-tap to select an item. The landing view contains the following elements:
Cycle through the main screen elements
When a workbook has been created or opened in the landing view, Excel for iOS moves to the main screen. To navigate between the elements on the main screen, swipe right (forward) and left (backward). The main areas are:
-
Top menu
-
Worksheet table grid
-
Toolbar or ribbon
Navigate the worksheet
The worksheet table grid is the main area of the Excel for iOS screen. To move the focus into the worksheet, swipe right until your screen reader announces a table grid cell location.
-
To move between cells in the table grid, swipe left or right. Your screen reader announces the column and row of each cell, as well as its contents.
-
To open the context menu for the current cell, double-tap and hold. Swipe left or right to navigate the menu, and double-tap to make a selection.
Navigate the ribbon
The ribbon is the main way to access commands and options in Excel for iOS. They are grouped into various tabs.
-
To access the ribbon tabs, swipe left or right until you hear "Show ribbon," then double-tap the screen.
The screen reader announces the name of the current tab.
-
To switch tabs, double-tap the screen. Swipe left or right until you hear the tab you want, and double-tap to select it.
-
Swipe right to move into the ribbon and browse its commands and options. Double-tap to make a selection.
-
To hide the ribbon, swipe left or right until you hear "Hide ribbon," and then double-tap the screen.
Here's a list of the most common tabs and some examples of what you can do on each tab:
-
Home
Format and align text and numbers, and add new rows and columns.
-
Insert
Insert tables, pictures, shapes, and charts into your worksheet.
-
Formulas
Add various functions and formulas to your worksheet.
-
Data
Sort and filter the data in your worksheet.
-
Review
Collaborate with others using comments.
-
View
Select whether to show gridlines and headings, and set the page zoom level.
Use Tell Me
To find a command quickly, use Tell Me. To use Tell Me to find a command, follow these steps:
-
Select the cell or range of cells where you want to perform an action.
-
Swipe right until you hear "Tell me what you want to do," and then double-tap the screen.
-
Type the command that you want. For example, type sort.
-
To access the search results, swipe up with two fingers, then swipe right until you hear the first result. Swipe right to browse through the results, and double-tap to select one.
Use Excel for Android with TalkBack, the built-in Android screen reader, to explore and navigate the app main views and elements, and to move between views and functions.
 Need instructions on how to get started with Excel, but not using a screen reader? See Excel Quick Start.
Need instructions on how to get started with Excel, but not using a screen reader? See Excel Quick Start.
Notes:
-
New Microsoft 365 features are released gradually to Microsoft 365 subscribers, so your app might not have these features yet. To learn how you can get new features faster, join the Office Insider program.
-
This topic assumes that you are using the built-in Android screen reader, TalkBack. To learn more about using TalkBack, go to Android accessibility.
Navigate the landing view
When you launch Excel for Android, the landing view opens and you can create or open a workbook from this view. Swipe left or right to move between the elements in the landing view, and double-tap to select an item. The landing view contains the following elements:
-
Top menu
The top menu contains the Search and New buttons.
-
Main content area
-
Tab bar
The tab bar is located at the bottom of the screen, and contains the Recent, Shared, and Open tabs.
Cycle through the main screen elements
When a workbook has been created or opened in the landing view, Excel for Android moves to the main screen. To navigate between the elements on the main screen, swipe right (forward) and left (backward). The main areas are:
-
Top menu
-
Worksheet table grid
-
Toolbar or ribbon
Navigate the worksheet
The worksheet table grid is the main area of the Excel for Android screen. To move the focus into the worksheet, swipe right until your screen reader announces a table grid cell location.
-
To move between cells in the table grid, swipe left or right. Your screen reader announces the column and row of each cell, as well as its contents.
-
To open the context menu for the current cell, double-tap the screen. Swipe left or right to navigate the menu, and double-tap to make a selection. To close the context menu without selecting an item, tap the screen with two fingers.
Navigate the ribbon
The ribbon is the main way to access commands and options in Excel for Android. They are grouped into various tabs.
-
To access the ribbon tabs, swipe left or right until you hear "More options," then double-tap the screen.
The screen reader announces the name of the current tab.
-
To switch tabs, double-tap the screen. Swipe left or right until you hear the tab you want, and double-tap to select it.
-
Swipe right to move into the ribbon and browse its commands and options. Double-tap to make a selection.
-
To hide the ribbon, swipe left or right until you hear "More options," and then double-tap the screen.
Here's a list of the most common tabs and some examples of what you can do on each tab:
-
Home
Format and align text and numbers, and add new rows and columns.
-
Insert
Insert tables, pictures, shapes, and charts into your worksheet.
-
Formulas
Add various functions and formulas to your worksheet.
-
Data
Sort and filter the data in your worksheet.
-
Review
Collaborate with others using comments.
-
View
Select whether to show gridlines and headings, and set the page zoom level.
Use Tell Me
To find a command quickly, use Tell Me. To use Tell Me to find a command, follow these steps:
-
Select the cell or range of cells where you want to perform an action.
-
Swipe right until you hear "Tell me," and then double-tap the screen.
-
Type the command that you want. For example, type sort.
-
To access the search results, swipe left until you hear the first result. Swipe left to browse through the results, and double-tap to select one.
Use Excel for the web with your keyboard and a screen reader to explore and navigate the app main views and elements, and to move between views and functions. We have tested it with Narrator in Microsoft Edge and JAWS and NVDA in Chrome, but it might work with other screen readers and web browsers as long as they follow common accessibility standards and techniques.
 Need instructions on how to get started with Excel, but not using a screen reader? See Excel Quick Start.
Need instructions on how to get started with Excel, but not using a screen reader? See Excel Quick Start.
Notes:
-
New Microsoft 365 features are released gradually to Microsoft 365 subscribers, so your app might not have these features yet. To learn how you can get new features faster, join the Office Insider program.
-
To learn more about screen readers, go to How screen readers work with Microsoft Office.
-
When you use Excel for the web with a screen reader, switch to the full screen mode. Press F11 to toggle the full screen on and off.
-
If you're using Excel for the web with Narrator, turn off scan mode.
-
When you use Excel for the web, we recommend that you use Microsoft Edge as your web browser. Because Excel for the web runs in your web browser, the keyboard shortcuts are different from those in the desktop program. For example, you'll use Ctrl+F6 instead of F6 for jumping in and out of the commands. Also, common shortcuts like F1 (Help) and Ctrl+O (Open) apply to the web browser – not Excel for the web.
Cycle through the main areas
To navigate between the main areas in Excel for the web, press Ctrl+F6 (forward) and Ctrl+Shift+F6 (backward). The main areas are:
-
Title bar
-
Ribbon tabs
-
Worksheet table grid
-
Sheet tabs
-
Status bar
Navigate the ribbon tabs and ribbon
The ribbon tabs are the main menu bar of Excel for the web.
-
To reach the ribbon tabs, press Alt+Windows logo key. With Narrator and NVDA, you hear "Ribbon tabs," followed by the name of the current tab. With JAWS, you hear only the current tab's name.
-
To move between the tabs, use the Left and Right arrow keys.
-
When the focus is on a tab, a tab-specific ribbon appears below it. To move the focus to the ribbon, press the Tab key once, and then use the Right and Left arrow keys to browse its commands and options. Press Enter to select or press Esc to leave the ribbon and return to your worksheet. To quickly access the commands and options on each ribbon, use the keyboard shortcuts. For more information, refer to Keyboard shortcuts in Excel.
Here's a list of the most common tabs and some examples of what you can do on each tab:
-
Home: Format and align text and numbers and add new rows and columns.
-
Insert: Insert various functions and formulas, tables, pictures, shapes, and charts into your worksheet.
-
Data: Sort and filter your data and use tools such as data validation.
-
Review: Check the accessibility of your worksheet and collaborate with others using comments.
-
View: Zoom in or out of your worksheet, select whether to show gridlines and headings, and freeze panes.
-
File: Opens to a separate pane. Here you can start a new workbook, open an existing workbook, save, share, or print the file you're currently working with, and access Excel for the web app settings. To close the File menu and return to your worksheet, press Esc.
Navigate the worksheet
When you open an Excel for the web workbook, the focus is on the worksheet table grid.
-
To move between cells in the table grid, use the arrow keys or the Tab key. Narrator and JAWS announce the column and row of each cell as well as its contents. With NVDA, you hear "Line feed" or "Blank," followed by the row, column, and contents of the cell.
-
If you have moved the focus out of the worksheet, press Ctrl+F6 until your screen reader announces a table grid cell location, for example, "B2." This means that the focus is on row two of the column B in the table grid.
-
To open the context menu for the current cell, press Shift+F10 or the Windows Menu key. Use the Up and Down arrow keys to navigate the menu, and press Enter to make a selection or press Esc to return to the worksheet.
-
To move to another worksheet in your workbook, press Ctrl+F6 until you hear the name of the current sheet tab, press the Left or Right arrow key until you reach the sheet you want, and then press Enter to open it.
Use Search
To find an option or perform an action quickly, use the Search text field. To learn more about the Search feature, go to Find what you need with Microsoft Search.
Note: Depending on the Office version of you are using, the Search text field at the top of the app window might be called Tell Me instead. Both offer a largely similar experience, but some options and search results can vary.
-
Select the item or place in your document, presentation, or spreadsheet where you want to perform an action. For example, in an Excel spreadsheet, select a range of cells.
-
To go to the Search text field, press Alt+Q.
-
Type the search words for the action that you want to perform. For example, if you want to add a bulleted list, type bullets.
-
Press the Down arrow key to browse through the search results.
-
When you've found the result that you want, press Enter to select it and to perform the action.





 in the Paragraph group on the Home tab.
in the Paragraph group on the Home tab.
 in the Paragraph group on the Home tab.
in the Paragraph group on the Home tab.
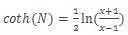




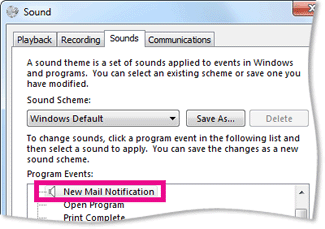

 Need instructions on how to get started with Excel, but not using a screen reader? See
Need instructions on how to get started with Excel, but not using a screen reader? See